Dear reader, how many emails do you receive and send on a daily basis?
Depending on your job, reading and writing emails might be more or less important, but I for one spent a lot, if not most, of my working hours on the email and calendar program Microsoft Outlook.
This is why today’s post is dedicated to Outlook and some of the most useful tips and learnings that I picked up along the way. Read on to find out about some simple but powerful email hacks that will make you even more productive!
1. No more notifications
I know, it might seem counterintuitive to turn off a feature that should help you see an incoming email, but trust me (and every single article on productivity) it’s time to turn it off. Emails are not supposed to be instant messages and even if you are situated in a fast-paced environment and a big part of your job consist of replying to emails, it is ok to take the focus time you need to work on other things. In the end, multitasking is a myth and only makes you less productive in the long run.
Set yourself regular “email checking” slots so you don’t get too overwhelmed at the end of the day but make sure to not let them take the overhand. Otherwise between emails and calls – where’s the time to actually work?
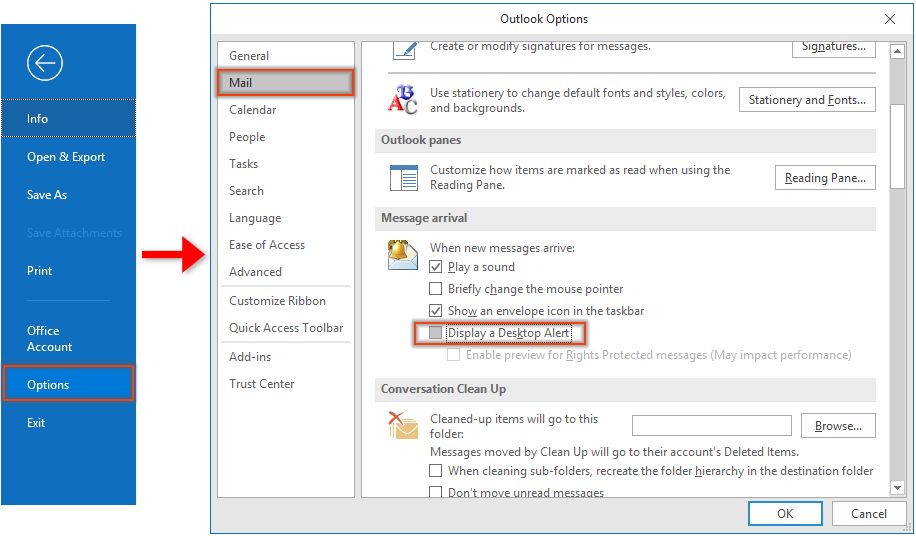
2. Organisation is everything
I am sure you are already well aware that you can create folders and subfolders within your email structure but are you actually happy with the way it’s set up and does it work for you? If you cannot keep it up, it’s probably time to change something. And believe me, I know it’s something we all “just don’t have the time for right now”, but taking the time to do this well, will save you many hours in the future. Just think of every time you needed to find this one email and spent ages doing so.
A few concrete examples of structures could be to create folders per projects, topics, teams, and/or people. I personally also like to have folders for specific kinds of emails like reoccurring newsletters. My personal top tips would be to adjust the retention policy of your folders and don’t forget about your sent emails! There is no one right way to organise your emails as it fully depends on your work and your preferences. Just try it out and see what works and what doesn’t.
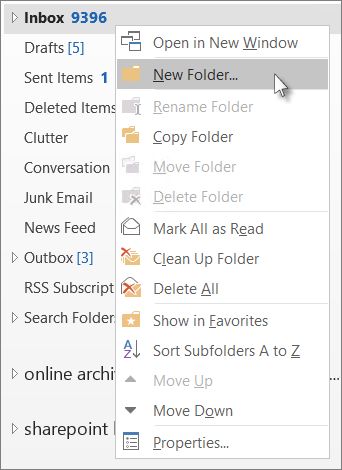
3. Automation is your friend – mostly
When creating your filing system, add rules to your incoming (and outgoing) emails so they get sorted automatically. The rules will again very much depend on your working style but with emails like newsletters or invite accepts, it’s nice to not have those fill up your inbox but rather go directly to their dedicated folder or the trash.
One thing you need to make sure of, if you create those kinds of rules, is to have all important folders very clearly visible so you see if they contain unread emails. If you are only ever checking your inbox, you could easily miss an email from your boss that went to their dedicated folder. And yes, this was a lesson I had to learn the hard way…
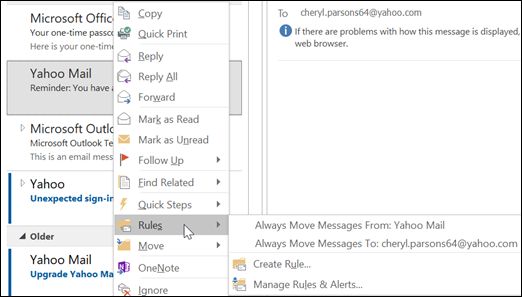
4. Fun with Flags
If you organise your emails based on topics rather than your working process, it’s important to keep track of any to-do’s that come with the message. One way to do that is by using flags. Whenever you flag an email, you can also select a due date, add notes, and even a reminder. My personal highlight – if you use Microsoft To Do with the same Microsoft 365 account, your flagged emails appear there as well!
Once emails are flagged you must have oversight of them and a process in place for checking flagged items regularly. One thing that I also found very useful is to flag any email I send out that contains a deadline, as I often forgot about things once I sent them off. That way I don’t lose track of my own requests and I can send a reminder if any replies are overdue.
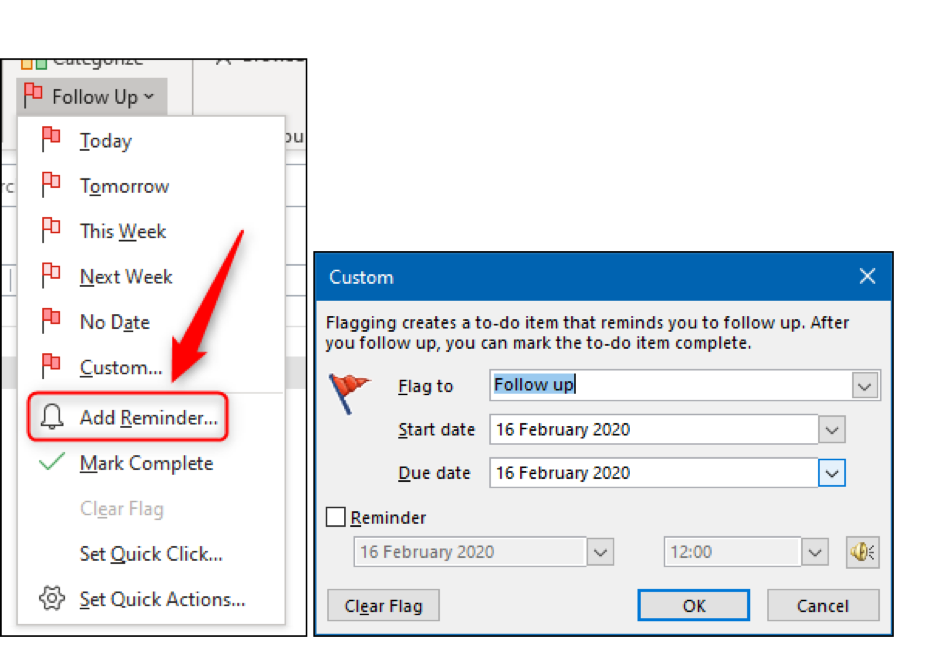
5. Read receipt – yes, please
Remember the point in the beginning that emails are not instant messages? While I stand by that statement, for certain correspondence I appreciate the very instant-message-like function of the read receipt a lot.
On some occasions, you simply want to make sure that the person on the other end actually received your email and read it. Both of those pieces of information can be requested either for individual emails or for all the emails you send out – in case your work requires it.
Note that this function is only available when using a Microsoft 365 work or school account.

6. Sharing is caring – if done right
We all dread the day, but sooner or later you will probably receive an email from your administrator that your email capacity has reached its maximum. That is usually when you start the spring cleaning of your folders, move old things into the archive and delete what’s no longer needed. While I am all for a good old clean out every now and then, one way to push the doom’s day further into the future is to stop sending attached files via email, especially heavy ones. Instead of attaching files, share them by inserting a Microsoft OneDrive link or directly via OneDrive itself. Have a look at my post on why you’ll love OneDrive for more details.
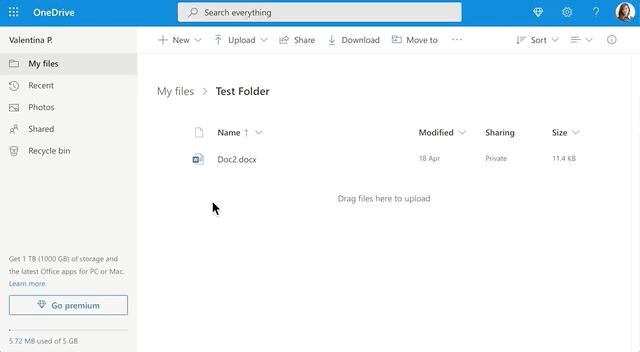
7. Calendar management for the win
Besides the email functionalities, Microsoft Outlook gives you the opportunity to set up, organise and share your calendar with others. Organising your calendar is great for planning your own time as it allows you to block specific slots in advance for focusing on certain tasks or simply blocking time off when you’re not available for calls. Having a calendar that contains blocks for your focus time as well as your days off is a great way to let your colleagues know when you are available and, more importantly, when you are not.
Even if you don’t strictly adhere to your blocked slots and like to be flexible with your time, it’s good to have them at least as a reminder or to give you some meeting-free slots.
For people outside of your organisation, you can always add your working hours as well as any upcoming vacation to your signature, as they won’t have access to your calendar.
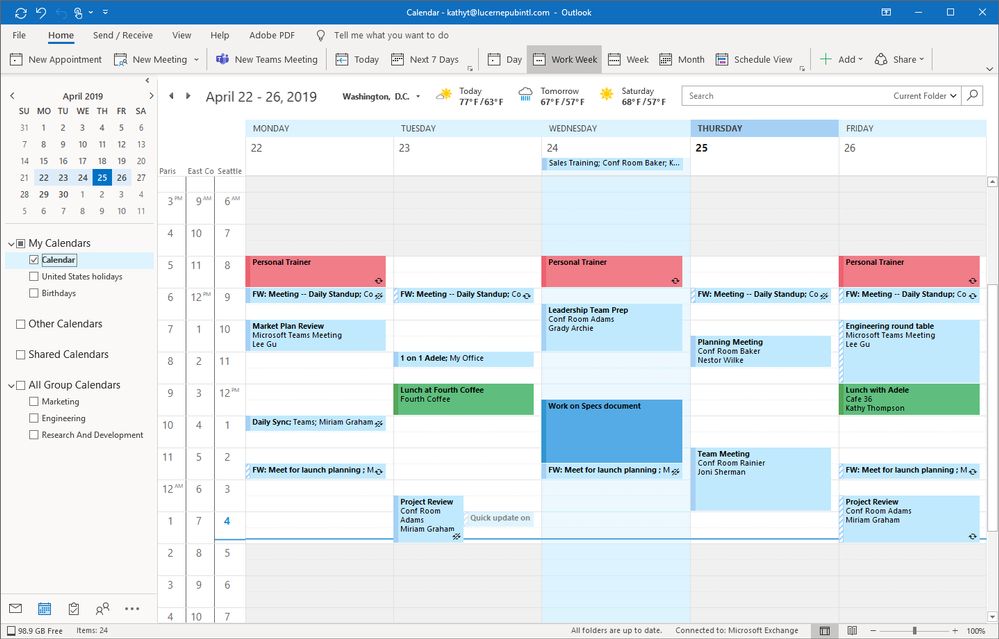
I hope you enjoyed my tips on working with Microsoft Outlook and learned something new!
Let me know in the comments below which of these tips you will try out and please share any advice you have.
Check out the other posts of my series “Let’s Talk about Microsoft 365″
💻 5 Must-Have Apps for Microsoft Teams
💻 Microsoft Word: The Simple Formatting Guide
💻 Best Microsoft Apps For Working On-The-Go
💻 Why you will love Microsoft OneDrive
💻 How to Animate Videos with PowerPoint
💻 A quick-start guide to Microsoft OneNote
💻 Office 365 Features You Need to Know About
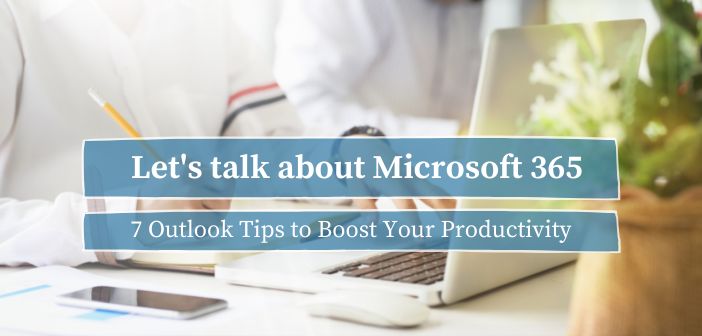

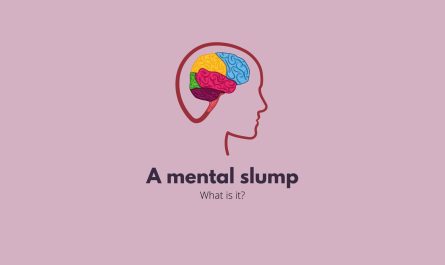

Very helpful tips! Thanks for sharing them Valentina, looking forward to read more of them 😊
Thank you for the kind feedback, dear Zeraphin!
There will be two more posts coming in the next weeks 😊
Fantastic tips! Definitely going to use the automatic sorting of newsletters and save a few seconds each time 🙂
Thanks, Tanja! I’m glad you found something to try out 🙂