With this post we are already half-way through my series “Let’s Talk about Microsoft 365” and all I can think about is that time truly does fly. In today’s fast pacing world, it can be tricky to keep up and while some aspects of our lives seem to have slowed down in the current circumstances, work for many of us has not – luckily!
In my first blog post I wrote about 5 apps for Microsoft Teams which can drive your productivity through the roof. In this post, I’m sharing with you my favourite functions of Microsoft OneDrive to help you and your team to collaborate and co-work without hundreds of email attachments and countless document versions!
Why you’ll love it
Access files across devices
As mentioned in my last post on the best apps for working on the go, OneDrive is not only great to use on your computer but offers some very nice and helpful functions in its mobile app. Having access to your files, no matter the device, is simply one of the most convenient things ever! No need to sit down at your computer just because you want to share a file with your colleague.
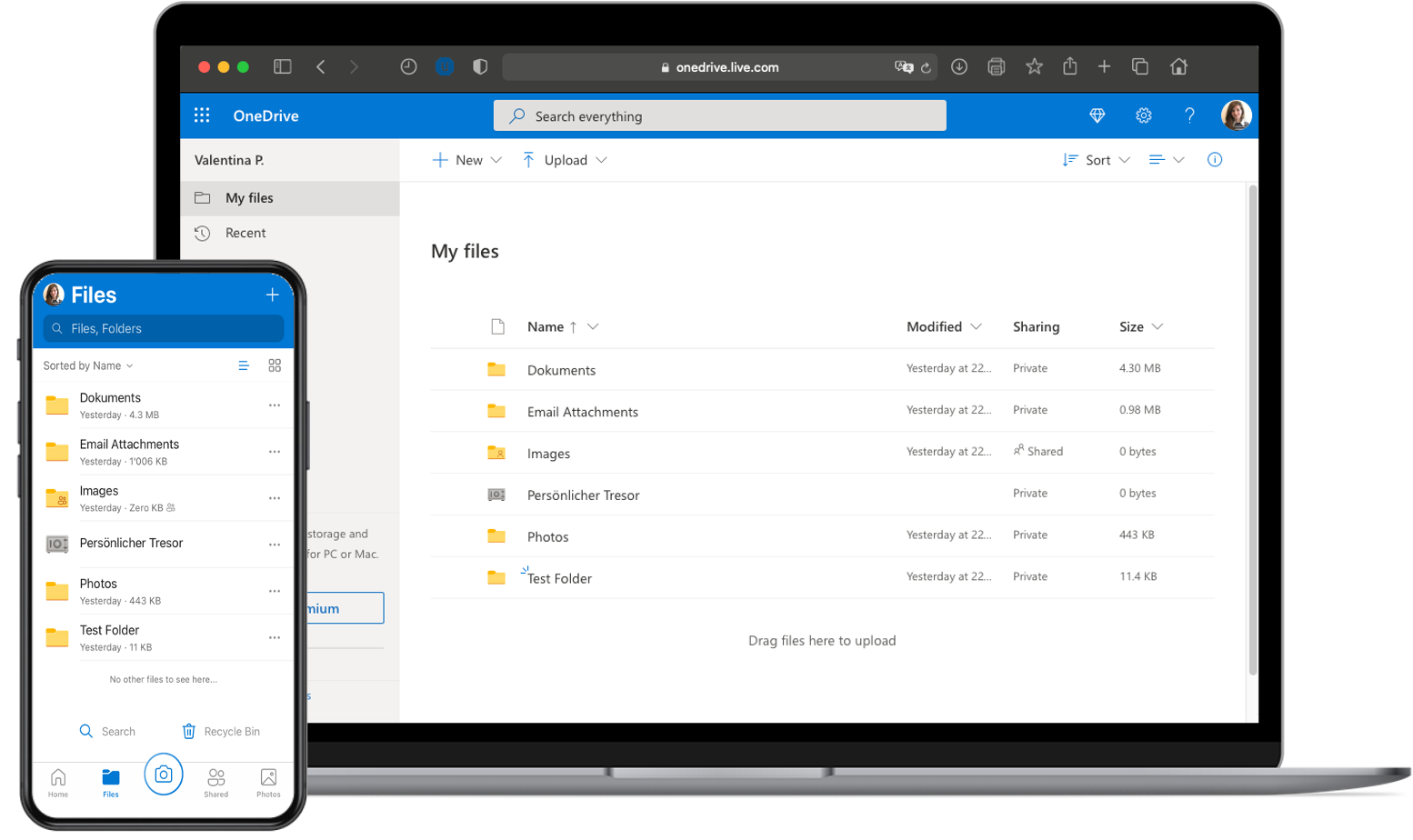
Share files & manage access
Talking about sharing files, it’s so easy! You can share it via email directly out of your OneDrive or copy the link to share it via a different channel. The best thing: you decide who has what kind of access. Whether you want to share something with a specific person and give them edit rights or want all of your organization to be able to read it – you decide. And in case you shared something by mistake, you can always edit the access rights to anything you shared – which can be quite the life-saver.
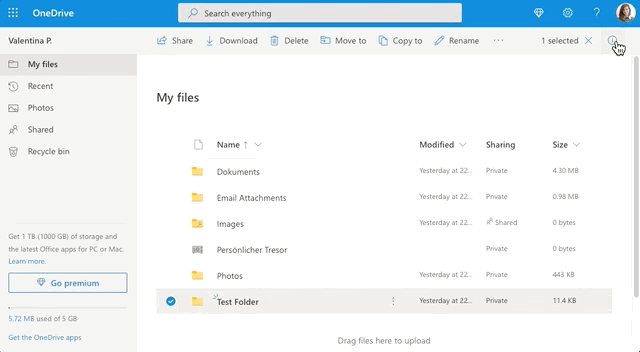
Work online or on Desktop apps
Sharing a file on OneDrive is honestly the most straight-forward way of working together on the same document simultaneously! You can either work on files in the online version of Word, PowerPoint and Excel, or simply open them with your desktop apps. This will allow you to work in a familiar setting and once you click save, all your changes will be directly updated on OneDrive.
No more sending email attachments back and forth and losing track of the latest version. In fact, no more version “7.1”, “FINAL” or “FINAL_FINAL” at all!
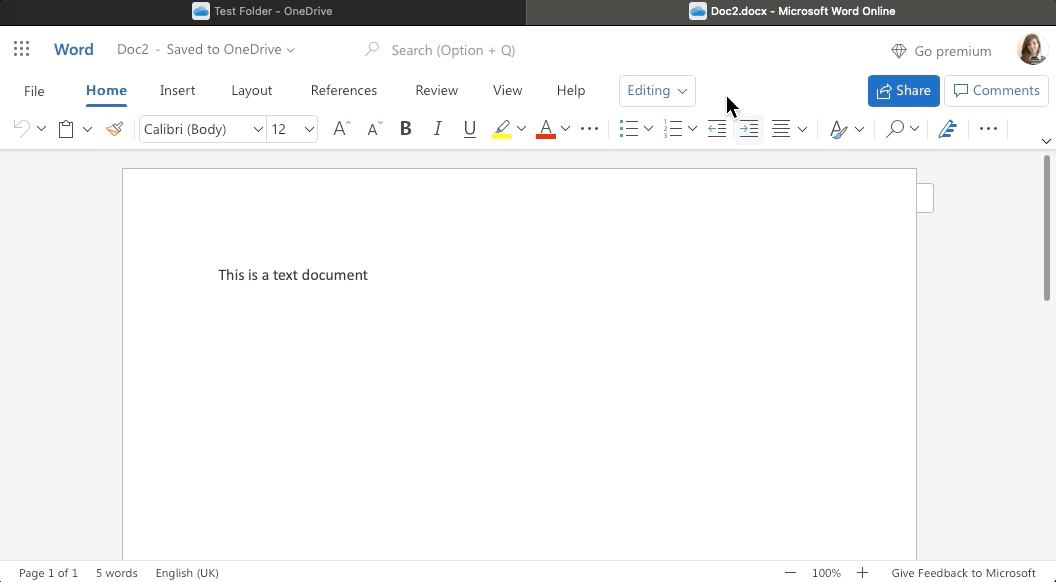
Check version history
Yes, you read it right – no more document versions! I know what you’re thinking: what if you need to check a previous version of your file? Luckily, the smart software developers have built in the option “Version History”, where you can check, download and restore any previous versions of the file. Definitely another life-saver in my book.
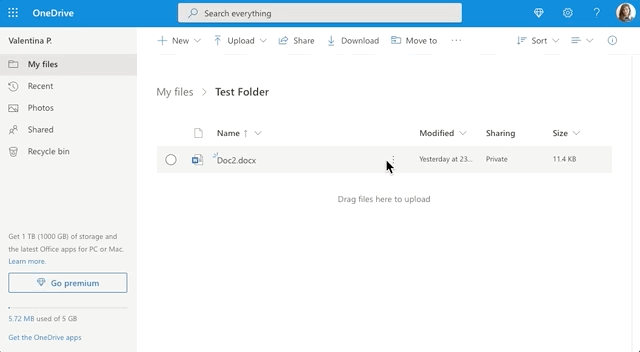
Open OneDrive within folder structure
Last, but certainly not least, there is the option to synchronise your OneDrive folder within your Finder (Mac) or Folder Explorer (Windows). With this you can use OneDrive like any other folder on your computer and simply move files from one place to another. The key functions of OneDrive such as “Share” and “Version History” are accessible with a right-click or you can select to open the file or folder online.
To enable the synchronisation between your computer and OneDrive you can download the free app directly from Microsoft here.
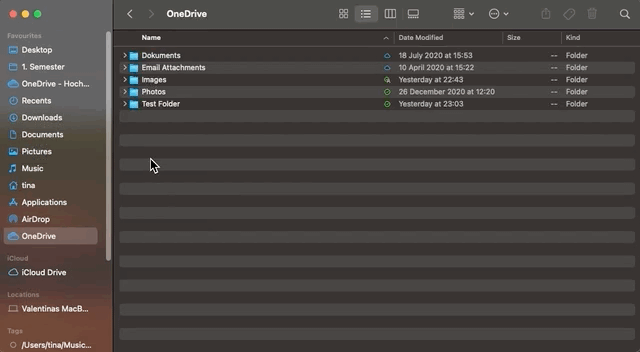
How to get OneDrive
For a change, OneDrive is actually fully free. For private use, you can get started by opening a free account which will give you 5GB of cloud storage. If you need more, you can check out their upgrade options.
Click here to sign up for a free account
If you are a student, you can check if you’re eligible for a free Office 365 package, including Word, Excel, PowerPoint, OneNote, and Teams.
Click here to check if your eligible
For Business use, check with your organization’s IT department. If you are already using the Office 365 programs, chances are that you have access to OneDrive for Business as well with 1 TB of storage.
I hope this gave you some new insights on working with OneDrive and how it can help you and your team be even more productive!
Have you learned anything new? And are you already using OneDrive or any other cloud-based service for collaborating with your team? Let me know in the comments below!
Check out the other posts of my series “Let’s Talk about Microsoft 365″
? 5 Must-Have Apps for Microsoft Teams
? Microsoft Word: The Simple Formatting Guide
? Best Microsoft Apps For Working On-The-Go
? How to Animate Videos with PowerPoint
? 7 Outlook Tips to Boost Your Productivity
? A quick-start guide to Microsoft OneNote
? Office 365 Features You Need to Know About
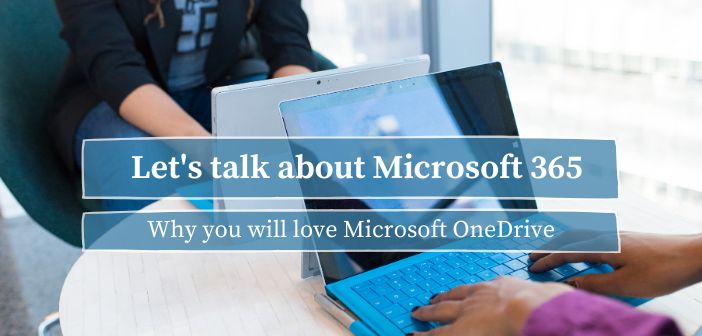



Thank you!! I have a complete mess with my Onedrive… Hahaha
This helps a lot
Thanks for your Feedback Mijail, I’m glad my post helped you!
Valentina, it is again very useful! I love using one drive and I did not know about the synchronising function, it’s time to put it in action 🙂
Love to read that Sofia, thank you!
This function is a huge time saver for me and I hope for you too! ?