Hello and welcome to the very first blog post of my eight-part series Let’s talk about Microsoft 365. In today’s post I am writing about a software which has probably seen my face more often than my own mother in the last year – Microsoft Teams.
To be more specific, I want to share with you my selection of the 5 must-have apps by Microsoft that can be integrated into your Microsoft Teams to boost your team’s communication and productivity to the next level.
With over 115 million active daily users back in October 2020 [1], Microsoft Teams has grown to be one of the largest communication platforms for business and education worldwide. Its growth may have been accelerated by the COVID-19 pandemic, but the trend of working remotely and virtually is one we have seen develop more and more over the last years.
That being said, working and studying virtually and using tools such as Microsoft Teams will probably stay with us in one form or another even after the pandemic is over, which is why it is essential that we use the technology we are faced with to its full potential.
1. Microsoft Planner
Microsoft Planner is a definite game changer for any team. With little actual face-time and many individual tasks, it’s often tricky to create an overview and see the bigger picture. If you want to organise and visualize projects and the tasks within, Planner offers you a simple but very effective solution.
For each Teams group you have, you can create a Planner board with different buckets and tasks. While some projects might ask for buckets that are based on priorities, others might work better split into sub-categories. The tasks can be moved from one bucket to another and you can assign them to specific people in your team and add details like sub-tasks, the deadline and specific tags.
Planner gives you the opportunity to redefine how you work together in your teams, in a transparent and more agile way.
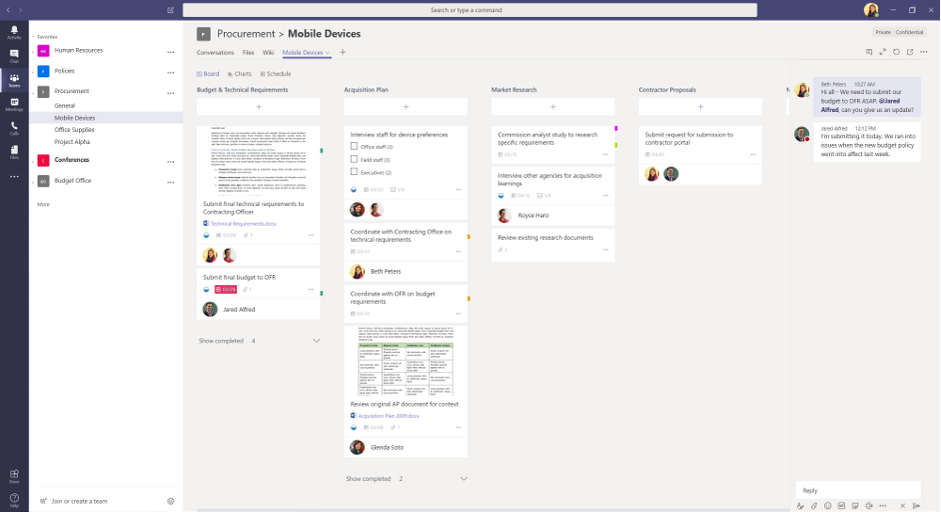
2. Microsoft Whiteboard
The cool thing about a whiteboard in any team meeting is that it allows you to collaborate on one shared canvas where you can write, draw and put up sticky notes. This is also valid for the digital version Microsoft Whiteboard. Whether you are in a team workshop with the goal to come up with a new campaign or simply brainstorming topics for your next group project, Microsoft Whiteboard allows you to create and share ideas in a group, as if you were standing together in front of a limitless whiteboard. The best thing – it is already integrated into Microsoft Teams and you can use it in any Teams call. Simply go on the share function and select the Whiteboard option. You can either edit the whiteboard just by yourself or enable the collaboration mode, which pretty much guarantees a more engaged and fun interaction.
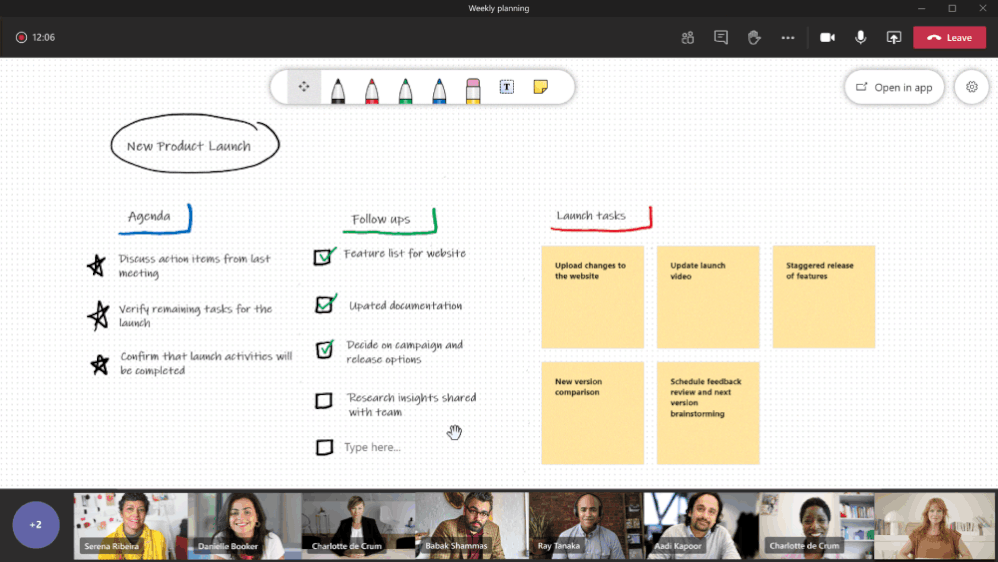
3. Microsoft Forms
Whether you want to do a quick pulse-check survey or engage meeting participants with a quick quiz, Microsoft Forms is the way to go. With its seamless integration into Teams you can easily create surveys, polls and quizzes directly in the chat. Simply open the chat, click on the three dots in the chat panel and select the Forms app. A window will appear where you can add your question and answers, and enable multiple answers as well as anonymous responses. Once you click save and send, the questions and answers will appear in the chat for the participants to answer – simple as that.
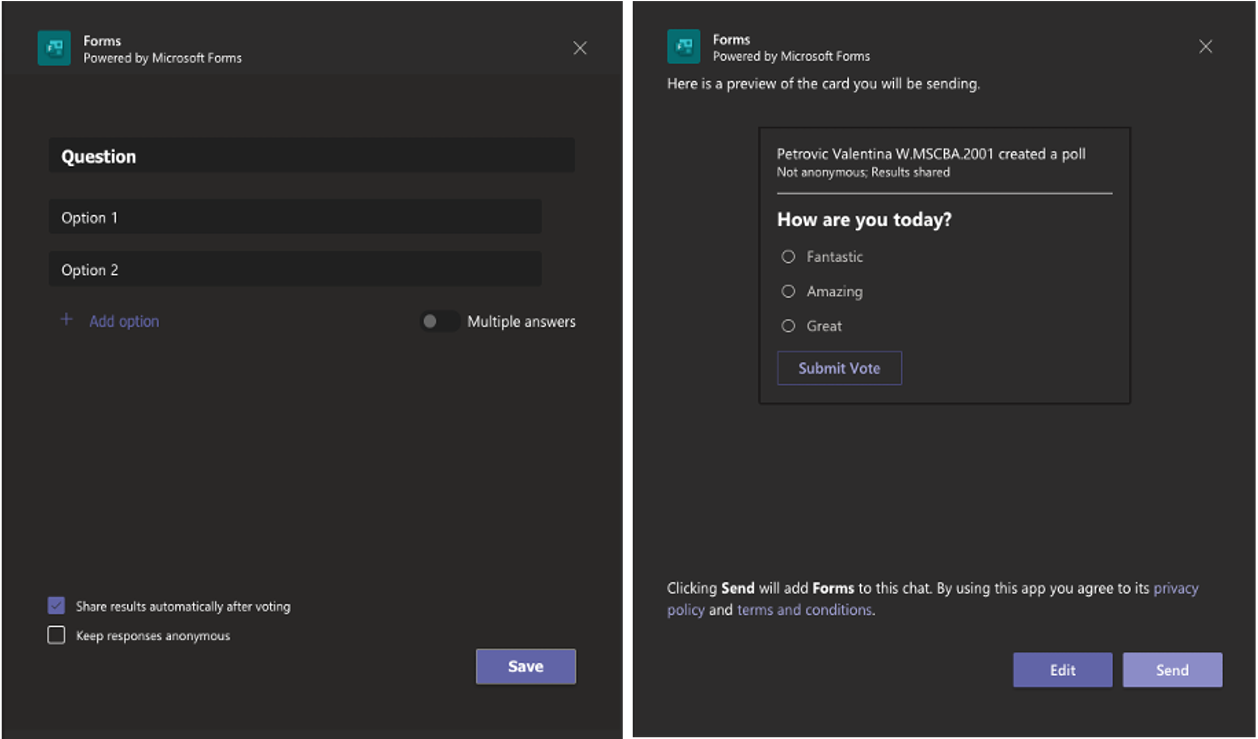
4. Microsoft Lists
Microsoft List is an app I have discovered just recently and let me tell you, if your brain is made up of lines and boxes, like mine is, you will love it! You can add Lists to your Teams channels as a tab and create a new list from scratch, based on an existing list, from templates or by importing data from Excel. Lists provides you with an easy way to visualise and keep track of your work together in a team. So for all of my fellow list lovers out there: imagine your typical on-paper list but all of your teammates have access to it, it’s interactive and colour-coded!
Check out the video below to get an even better feel of how Lists can bring some more structure into your collaborations.
https://www.youtube.com/watch?v=ug-PIO9YQf8
5. Microsoft OneNote
Last but certainly not least, Microsoft OneNote has been a long-time favourite of mine when it comes to taking and structuring notes. While we already had the ability to share notes and entire notebooks with others via SharePoint, the integration into Teams is definitely a superior way to keep team-relevant notes in one place. For reoccurring business or project meetings you could for example have one dedicated section for meeting minutes and another one for sharing ideas or you could divide the sections by team members.
My top tip for students would be to create a team within Microsoft Teams with fellow students and use OneNote to capture lecture notes together. This way you can fill in for each other and have one complete overview ready for revising ahead of the exam period.
For more information on how you can get started with OneNote, check out my quick-start guide to Microsoft OneNote.
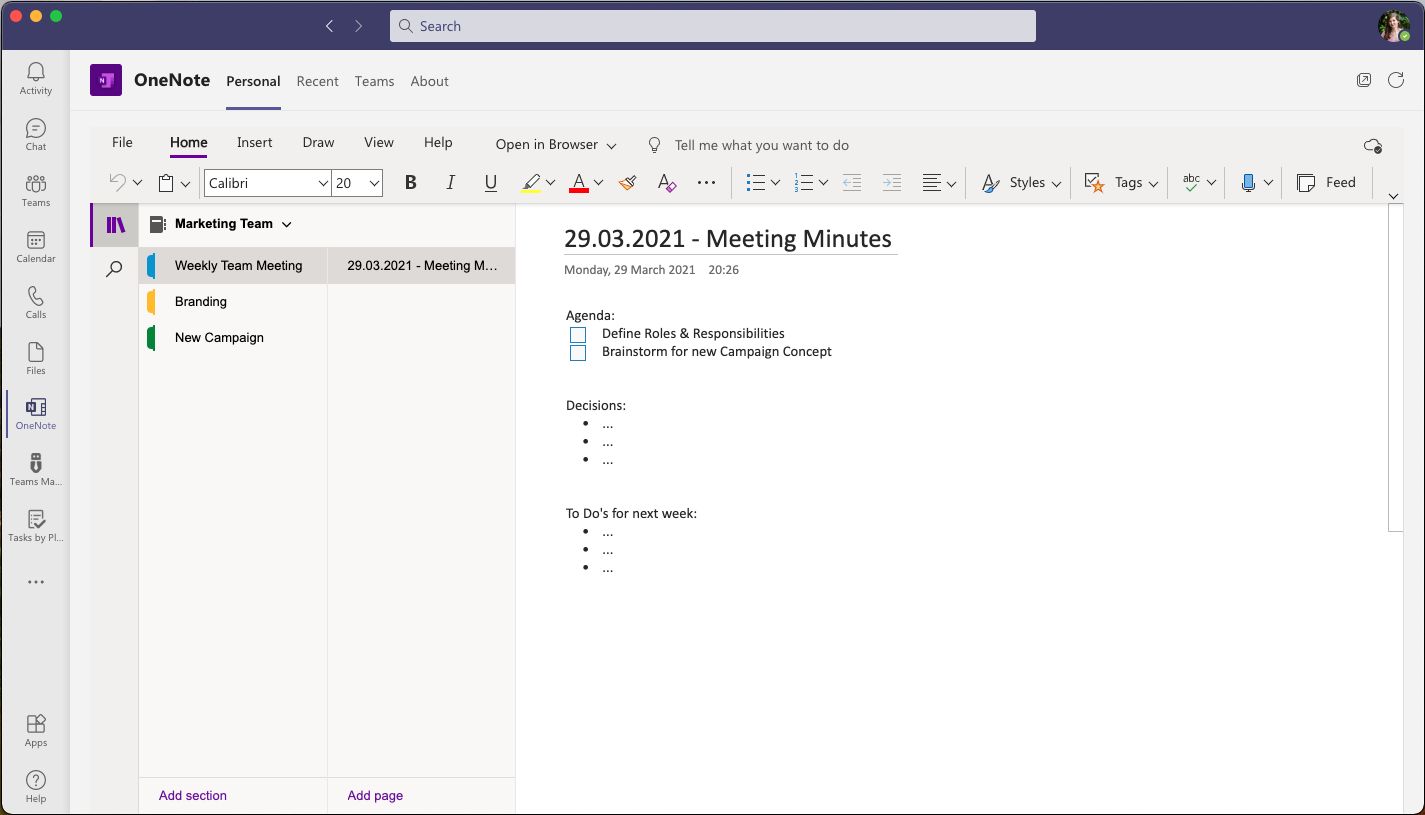
In case any of these apps are not already installed in your Teams account you can always contact your organisation’s IT desk and check availability with them.
Let me know what you think about my selection. Do you have a secret weapon outside of the Microsoft 365 sphere to boost your Teams productivity? I’m looking forward to seeing your feedback in the comment section below!
Check out the other posts of my series “Let’s Talk about Microsoft 365″
? Microsoft Word: The Simple Formatting Guide
? Best Microsoft Apps For Working On-The-Go
? Why you will love Microsoft OneDrive
? How to Animate Videos with PowerPoint
? 7 Outlook Tips to Boost Your Productivity
? A quick-start guide to Microsoft OneNote
? Office 365 Features You Need to Know About
References
1. Microsoft (2020). Microsoft Teams reaches 115 million DAU—plus, a new daily collaboration minutes metric for Microsoft 365. Accessed 29.03.2021. https://www.microsoft.com/en-us/microsoft-365/blog/2020/10/28/microsoft-teams-reaches-115-million-dau-plus-a-new-daily-collaboration-minutes-metric-for-microsoft-365/
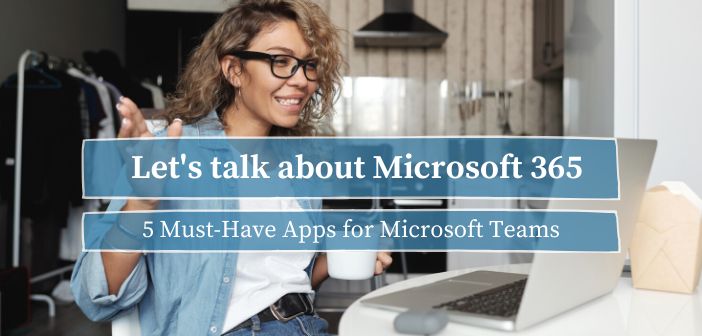



Hey Valentina! Now that’s the blog I’ve been waiting for! We just got started with Teams in our corporation and I’m super excited for it!
My biggest struggle with it thus far is the switching between different Teams (I have internal and external Teams) – for example, during an ongoing call, switching will turn off that call. I’ve now downloaded the app on my phone, which allows me to switch freely even during meetings.
I can’t wait to download the tools you mentioned onto my Teams and become even more organized!
Speaking of organization at work – do you have any tips on how to organize all my personal work notes (color coding / tasks / timelines / etc.)? My ideal scenario would be to be able to take notes on my computer and my phone via an app freely (with the ability to insert images, tasks, etc) and be able to search for the things I write down later on.
Hi Olivier, I’m so happy you found the post useful!
Totally understand the struggle with the different Teams accounts – changing back and forth is definitely less than ideal. It can be tough for an organization to find a good balance between securing internal information and collaborating with external partners successfully. You might want to voice this challenge with your Microsoft Teams champion or IT desk as there is usually a solution for everything 😉
And yes, I definitely have some tips for organising your personal work notes. Short answer: OneNote is your friend! You can get it as a desktop and mobile version, just make sure to save the notebook on your OneDrive account to allow it to synchronise. Keep an eye out for one of my next posts for more details on that!
Dear Valentina,
You’re a life saver thanks! I’ve thoroughly enjoyed reading your post which will be definitely an immensely useful guide for a Teams newbie like me. Keep up the good work! 🙂
-Manuela
Thank you for the encouraging words dear Manuela! 🙂
Hi Valentina
Thank you for these useful hints! One question: are those apps accessible for free?
Hello Lukas
Thanks for picking up this quite relevant point!
If you have a Microsoft 365 account from your organization, work or study, chances are that most of the mentioned apps are included in your package. You can check that directly in your Microsoft Teams under the app icon (see instruction on how to add apps).
In case an app is missing from the options, you can always check in with your organisation’s IT desk and suggest its addition.
Hi Valentina
i really enjoyed reading your blog post! I totally agree on your picks especially Microsoft Forms. It has helped me out a couple of times recently. Now i definitely have to check out Microsoft Lists.. it sounds like something i could use as well.
I am looking forward to your following 7 blog posts!
Best wishes
Darija
Thanks for the comment Darija, I’m glad you enjoyed the post! 🙂
Microsoft Lists is definitely a great tool for all kinds of projects.
Side note here: it can also be used as a web application outside of Microsoft Teams and works for individuals as well as groups.
Have fun with it!
Hi Valentina,
Thank you so much for these valuable tips, it is extremely useful that you added engaging and practical real-life examples – so even somebody who has no clue about teams (i.e. me) can see the value added by those apps. I am only now starting to work with teams privately (my organization is working with different programms) and I will definitely keep these suggestions in mind as I am exploring all the options teams has to offer.
Dear Deianira, thank you for your kind words and the great feedback! ?
While most of these apps are aimed for a business or educational purpose, Microsoft Whiteboard could actually be quite fun to use during your next virtual game night!
Hi Valentina,
I was not aware of the most of them! I will definitely use these programs to organise the tasks during the day!
Hi Sofia, I’m happy I could introduce you to some new options out there!
Both Microsoft Planner and Lists are especially great for organising team tasks.
If you are on the lookout for something even simpler for personal use, I’d suggest you try Microsoft To Do.
More on this particular app will follow in one of my next posts 😉