Möchtest du einmal etwas Neues ausprobieren und ortsbezogene Daten in einem Zeitraffer Video darstellen? In diesem Blog erhältst du Tipps und Tricks, wie du mit wenigen Klicks vorhandene Daten in einer 3D-Map visualisieren kannst. Dadurch werden zeitliche Veränderungen der ortsbezogenen Daten visuell aufbereitet und für deine Zielgruppe leicht erkennbar.
Der Vorteil – du benötigst lediglich das Excel-Programm und geeignete Daten.
In diesem Blog findest du Tipps wie du vorgehen kannst um eine 3D-Map mit Excel zu erstellen. Die Erstellung wird unter Verwendung von Daten einer Tourismus-Statistik von OpenData erklärt. Der Blog nimmt immer wieder Bezug auf diese Daten um die Möglichkeiten zu zeigen.
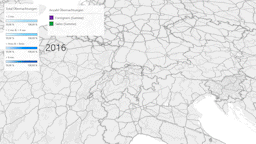
Die nebenstehende Visualisierung zeigt die Veränderung im Zeitraffer 2016 -2020:
Die Säulendiagramme pro Region stellen die Summe der Übernachtungen von inländischen oder ausländischen Gästen dar.
Die farbige Fläche (Kantone) ist eine zweiten Schicht. Sie visualisiert die zugeteilte Kategorie der Übernachtungstotale pro Region.
Vorbereitung:
Problem-/Fragestellung – Was für Daten möchtest du darstellen?
Datenquelle – Wie kommt man an geeignete Daten? Folgender Blog geht auf diese Thematik ein.
Datensatz – Sind die ausgewählten Daten geeignet für diese Visualisierungsform? Hierfür benötigen deine Daten sowohl einen Orts- als auch einen Zeitbezug. Wichtiger Hinweis: Bei der 3D-Map werden Daten an Bing übermittelt!
- Ortsbezug prüfen:
Die 3D Map kann unteranderem mit folgenden Angaben umgehen:
Koordinaten wie z.B. X und Y-Koordinaten
Ortsangaben wie z.B. Postleitzahlen
Regionen wie z.B. Kantone
- Zeitbezug prüfen:
In einer 3D-Map soll eine zeitliche Veränderung visualisiert werden, deshalb soll jeder Datensatz (Record) einen Zeitbezug haben.
Daten ins Excel importieren und aufbereiten:
- Ortsbezug bearbeiten:
Dieser soll einheitlich aufbereitet sein, damit die 3D Map diese erkennt und zuweisen kann.
- Zeitbezug bearbeiten:
Die Daten müssen in geeigneter Form strukturiert werden. Am besten ist es, wenn der Zeitbezug der Daten in einer und nicht in mehrere Spalten verteilt ist. Zudem soll diese Spalte als Datum formatiert werden.
3D-Karte erstellen
Die Funktion ist im Excel folgend zu finden: Einfügen>3D-Karte>neue Tour und ein neues Fenster öffnet sich.
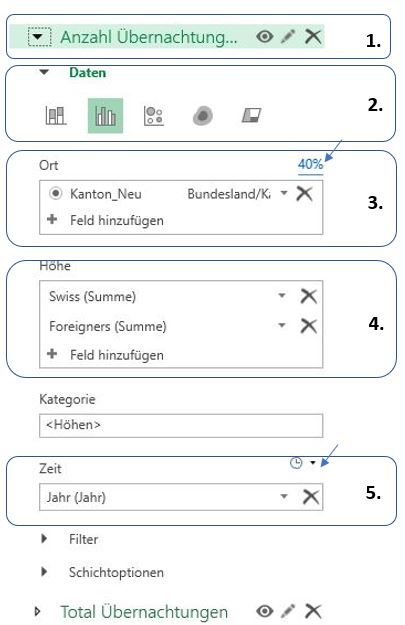
Erste Schicht erstellen (Ansicht>Schichtbereich)
1. Optional: Schicht 1 benennen (mittels Doppelklick) In diesem Beispiel «Anzahl Übernachtungen nach In/Ausländischen Gästen».
2. Darstellungsform wählen: Zur Auswahl stehen folgende Möglichkeiten: gestapelte Säule, gruppierte Säule, Blasendiagramm Wärmebild und Visualisierung nach Region
3. Ort: Jenes Datenfeld mit den Ortsbezeichnungen hinzufügen. Anschliessend definieren um was für eine Ortsangabe es sich handelt. In diesem Beispiel „Bundesland/Kanton“. Tipp: Auf die Prozentzahl klicken (hier 40%), so sieht man welche Ortsbereiche nicht exakt zugeteilt werden können in der Map.
4. Höhe: Die beiden Datenfelder der inländischen Gäste «Swiss» und ausländischen Gäste «Foreigners» einfügen.
5. Zeit: Das Datenfeld mit dem Zeitbezug hier einfügen. Danach «Uhrsymbol» anklicken, um zu selektieren wie lange die Daten angezeigt werden sollen.
Tipp: Verändert man die Daten im Excel, müssen diese mittels «Daten aktualisieren» neu geladen werden.
Zweite Schicht erstellen (Optional)
Mittels Button „Schicht hinzufügen“ kann eine zweite eingefügt werden. In diesem Beispiel wird eine andere Darstellungsform „Visualisierung nach Region“ verwendet. Deshalb wird jeweils der Kanton in Blautönen eingefärbt.
Bei Kategorie weisen wir das Datenfeld „Kategorie der Übernachtungstotale“ zu.
Tipp: Mit der Schattierung (Farbverlauf) kann die Darstellung weiter optimiert werden. Es gibt folgende Varianten wie die Schattierung reagieren soll:
- Keine Schattierung
- auf Basis des Werts der Kategorie an dem Ort
- auf Basis Kategoriewert im Vergleich mit allen anderen Werten
- auf Basis Kategoriewert im Vergleich mit anderen Werten in der Kategorie
Darstellung:
Zur Datenvisualisierung gibt es hier einen spannenden Blog. Untenstehend paar Beispiele mit welchen du deine 3D-Map weiter optimieren kannst. Am besten einfach selber ausprobieren.
- Schichtoptionen:
Höhe der Säulen
Linienstärke
Deckkraft
Farbe – z.B. Farben so wählen, dass je höher eine Zahl die Farbe intensiver wird. - Ansicht Karte:
Farbige oder schwarz/weiss-Karte im Hintergrund. Es kann zwischen verschiedenen Layouts gewählt werden.
Kartenbeschriftung – Ein- oder Ausschalten der Ortsnamen. Vorsicht vor zu viel Infos.
Ansichtswinkel – steil oder flach definieren. - Legenden:
Position
Grösse
Knappe und aussagkräftige Benennungen
Farbe (z.B. Je grösser eine Zahl desto intensiver die Farbe)
Video erstellen
Für das Video können die Szenenoptionen passend eingestellt werden. Nebst bestimmen der Videolänge können auch Effekte verwendet oder Soundeffekte hinterlegt werden. Im Beispiel wurde die Visualisierung mit «Hineinrücken» erstellt.
Mit dem Button „Video erstellen“ kann dann einfach eine Videodatei vom Zeitraffer kreiert werden.
Viel Spass beim Ausprobieren.
