Setzt dein Unternehmen auf Adobe Analytics, kannst du dich glücklich schätzen. Die leistungsstarke Applikation von Adobe Inc. gilt als der Ferrari unter den Webanalyse-Tools. Sich mit einem Sportwagen oder hierbei mit einem mächtigen Analysetool eingehend auseinander zu setzen, benötigt jedoch Zeit und Wissen. Ich möchte dir helfen, die Prinzipien von Adobe Analytics zu verstehen und dir aufzeigen, wie du schnell und einfach dein eigenes Dashboard erstellen kannst. Los geht’s!
Adobe Analytics besteht aus mehreren Tools mit unterschiedlichen Funktionen. In diesem Beitrag konzentriere ich mich auf die zentrale und wichtigste Dashboard-Anwendung, den Analysis Workspace. Der Workspace bietet eine freie und flexible Arbeitsfläche, in der du mithilfe von Drag-and-Drop schnell Analysen erstellen kannst. Die Umgebung eignet sich sehr gut dafür, Daten zu untersuchen, Insights zu gewinnen, Auswertungen darzustellen und mit deinen Arbeitskolleginnen und -kollegen zu teilen.
Erste Schritte zu deinem Dashboard
Nach dem Anmelden bei Adobe Analytics befindest du dich direkt auf der Übersichtsseite des Analysis Workspace. Um mit dem Erstellen deiner Analyse zu starten, klicke oben rechts auf «Create project». Adobe bietet dir die Möglichkeit, mit einem leeren Projekt «Blank project» zu starten oder bereits vordefinierte Standardvorlagen zu verwenden. Für die schnelle und einfache Beantwortung von betrieblichen Fragen, empfehle ich persönlich die Standardvorlage «Quick Insights». Ich habe diese bereits öfters angewendet und damit gute Erfahrungen gesammelt. Deine Auswahl bestätigst du mit dem Klick auf «Create».

Die vier Bausteine für eine Analyse
Wer besucht weshalb über welchen Kanal wann meine Website? Welche Besucher haben die beste Conversion-Rate in einem bestimmten Zeitraum für eine spezifische Aktion? Der Analysis Workspace hilft dir genau solche Fragen strukturiert zu beantworten. Alles, was du dafür tun musst, sind die folgenden vier Bausteine zu verstehen:
- Dimensionen sind qualitative Daten, die das Verhalten eines Besuchers beschreiben.
Beispiele sind Sprache, besuchte Seiten, Gerätetyp oder Marketingkanal. - Metriken sind numerische Daten, die das Verhalten eines Besuchers quantifizieren.
Beispiele sind Anzahl Besucher, Seitenaufrufe, Registrationen oder Conversion-Rate einer Aktion. - Segmente sind Untergruppen der Gesamtheit der Besucher.
Beispiele sind Besucher von Mobilgeräten oder Registrationen von deutschsprachigen Besuchern. - Datumsbereich ist die zeitliche Eingrenzung einer Analyse.
Beispiele sind diesen Monat, letzte 14 Tage oder gestern.

Dein Dashboard einrichten
Um dein Dashboard zu konfigurieren, wähle aus der linken Leiste oder aus dem Dropdown-Menu der jeweiligen Bausteine Dimensionen, Metriken und Datumsbereich je einen Datenwert aus. Sobald du die drei Bausteine definiert hast, wird automatisch eine Tabelle mit der Dimension in vertikaler und der Metrik in horizontaler Richtung erstellt. Die Daten werden ebenfalls in einer Grafik dargestellt. Die gewünschte Visualisierungsform, wie zum Beispiel ein Linien-, Balken- oder Kuchendiagramm, kannst du oberhalb der Grafik via Dropdown-Menu bestimmen. In der unterstehenden Abbildung analysiere ich als Beispiel für dich die verwendete Sprache (Dimension) meiner Unique Visitors (Metrik) über die letzten 30 Tage (Datumsbereich) und stelle diese in einer geeigneten Visualisierung (Area) optisch dar. Um nur eine bestimmte Gruppe zu untersuchen, kannst du zusätzlich den Baustein Segmente («filter by») nutzen.
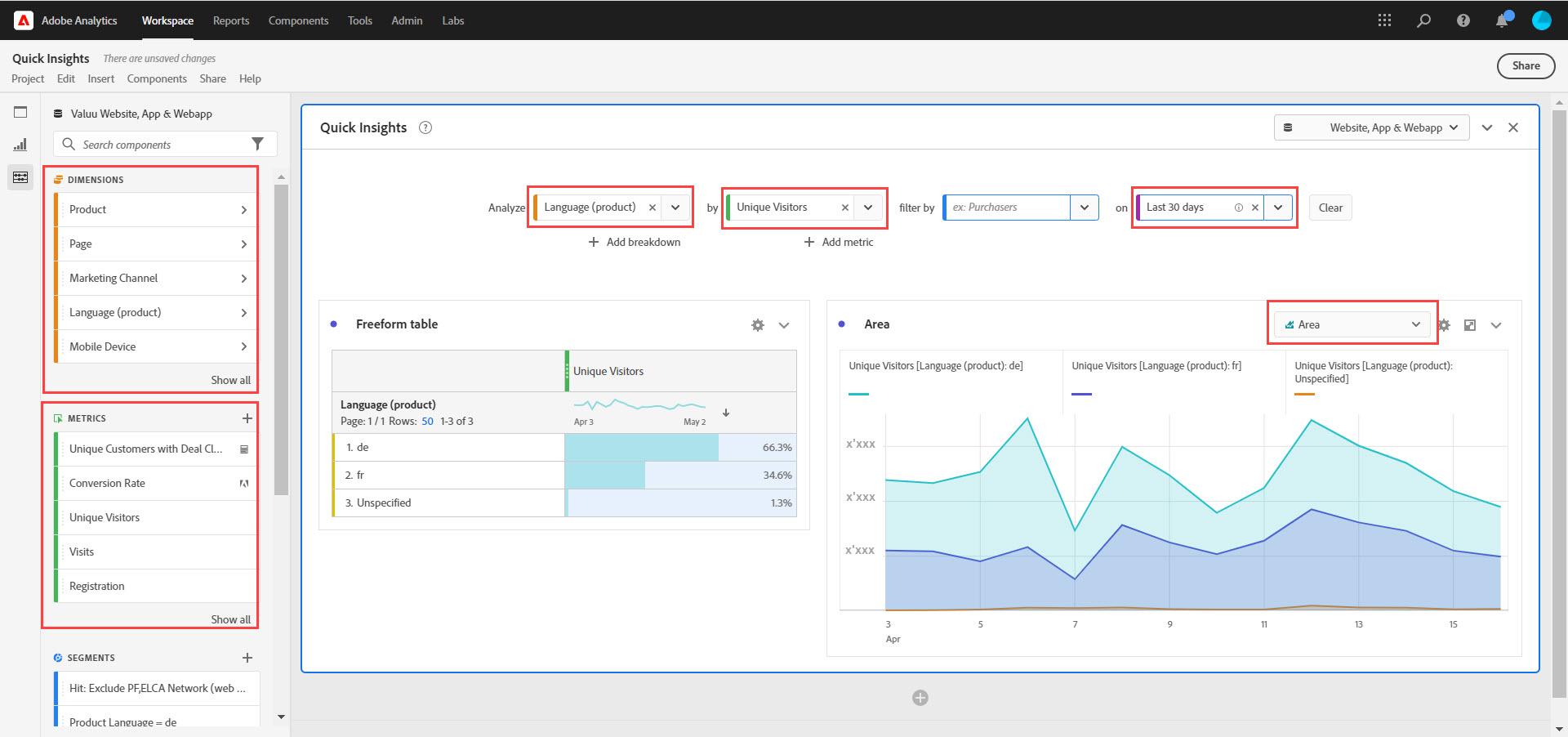
Dein Dashboard wird ein automatisierter Report
Einer meiner Lieblingsfunktionen von Adobe Analytics sind die automatisierten Reports. Diese clevere und zeitsparende Funktion ermöglicht dir, dein Dashboard in einen Bericht umzuwandeln und nach bestimmten Regeln automatisch mit deinen Arbeitskolleginnen und -kollegen zu teilen. Klicke dafür zuerst auf «Share» und anschliessend auf «Send file on schedule». In einem neuen Fenster kannst du definieren, in welchem Format, an welche Personen und in welcher Häufigkeit du deinen Report versenden möchtest.
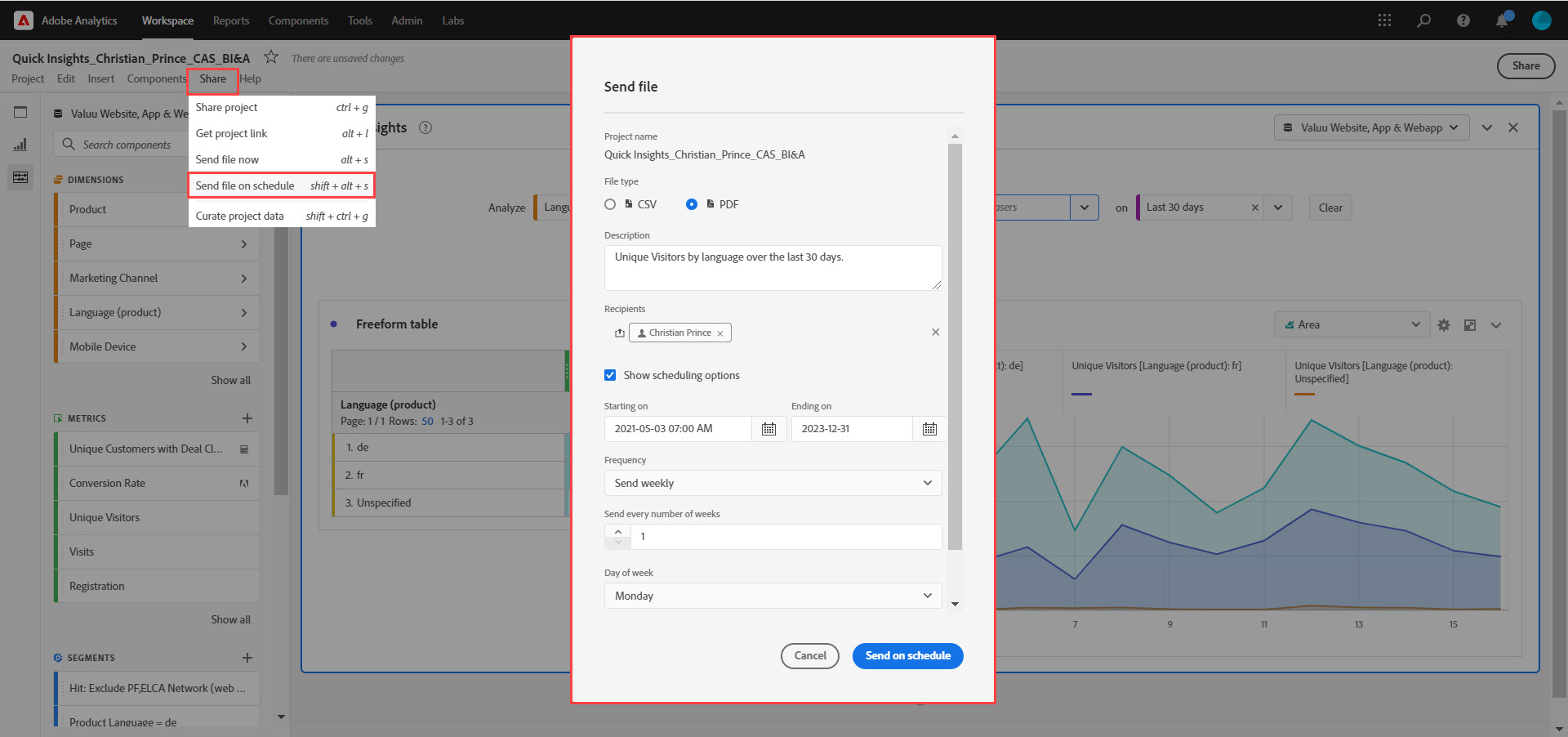
Fazit
Dank der intuitiven Bedienbarkeit, der enormen Flexibilität und den cleveren Funktionen habe ich den Analysis Workspace sehr schätzen gelernt. Adobe begleitet dich vom ersten Klick an mit Standardvorlagen, Video-Tutorials und detaillierten Hilfestellungen. Mit einfachen und wenigen Schritten gelingt es dir, dein eigenes Dashboard einzurichten. Nichtsdestotrotz ist es eminent wichtig, über das nötige Business Understanding zu verfügen oder auf gut Deutsch das Geschäft zu verstehen. Ich empfehle dir dafür, zu Beginn an die Dashboard-Erstellung spezifische Fragen zu formulieren, welche für die Erreichung deiner geschäftlichen Ziele relevant sind. Die vier Bausteine werden dir helfen, deine Fragen strukturiert zu beantworten.
Weiterführende Informationen
Auf Adobe Experience League findest du eine umfangreiche Bibliothek mit Lerninhalten und Online-Kursen zu allen Adobe Analytics Tools.
- Der Leitfaden für Adobe Analytics-Tools
- Über 150 Video-Tutorials
- Kostenlose Online-Kurse
