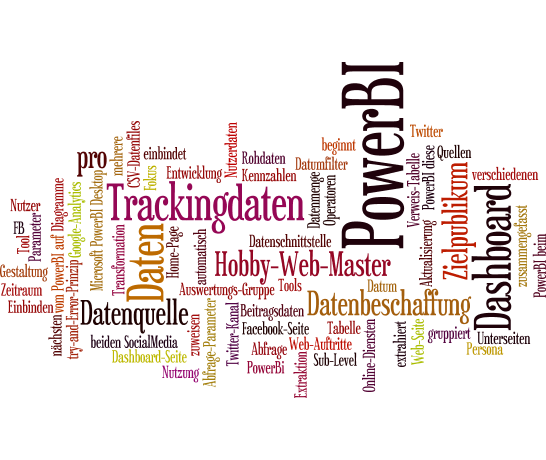Haben Sie sich als Hobby-Web-Master auch schon die Frage gestellt, wie sich die Trackingdaten der verschiedenen Web-Auftritte in einem Tool zusammengefasst darstellen lassen? Anstatt die Kennzahlen mühsam von der Web-Seite, der Facebook-Seite und dem Twitter-Kanal herauszusuchen, habe ich die Datenquellen im PowerBi zusammengefasst und auf thematischen Dashboards dargestellt. Ein Erfahrungsbericht.
Da ich möglichst schnell und ohne grosse Recherche starten wollte, bin ich die Aufgabenstellung im Try-and-Error-Prinzip angegangen.
Vorbereitung:
Die Empfehlung, eine Persona vom möglichen Zielpublikum zu erstellen, fand ich unterstützend. So konnte ich zielgerichtet die Daten beschaffen und die Dashboards gestalten.
Datenbeschaffung:
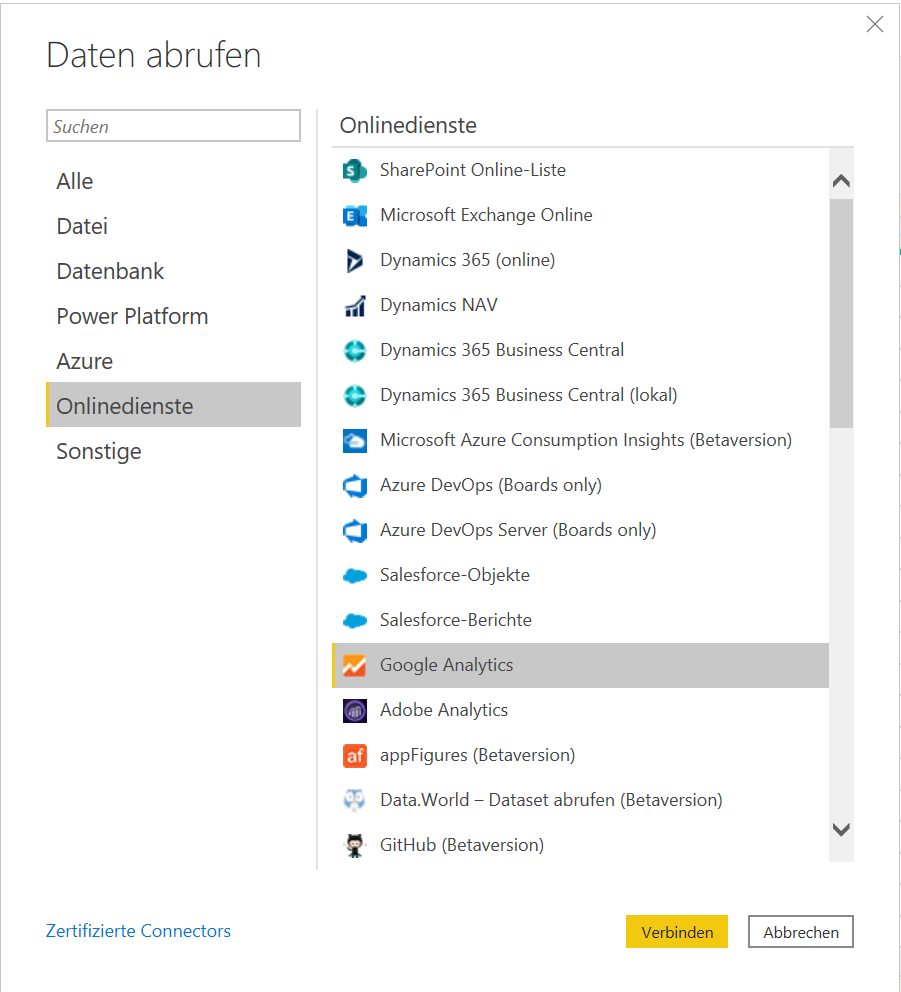
Positiv überrascht hat mich, dass es eine Realtime-Datenschnittstelle vom PowerBI auf den Google-Analytics-Datentopf gibt. Als neue Datenquelle unter den Online-Diensten ist diese im Nu eingebunden. Um die richtigen Parameter auszuwählen und miteinander zu verknüpfen, empfiehlt sich ein Blick auf die Doku. Etwas länger brauchte ich, um zu erkennen, dass die Datenmenge pro Abfrage und Tag limitiert ist. Dies hat zur Folge, dass je nach Abfrageparameter und -zeitraum, verschiedene Abfragen eingerichtet werden müssen, um die benötigen Trackingdaten der Webseite abzuholen.
Deutlich mühsamer zu beschaffen, waren die Nutzungsdaten von Facebook und Twitter. Trotz intensiver Suche habe ich keine „Laien-Schnittstelle“ gefunden und musste so alle Files manuell abfragen. Insbesondere den von Twitter bereitgestellten Abfragemechanismus, mit nur 30 Tage pro File, empfand ich als sehr user-unfriendly.
Die heruntergeladenen CSV-Dateien habe ich unverändert und getrennt nach Inhalten in eigene Ordner abgespeichert. So konnte ich im PowerBi beim Einbinden der Datenquelle auf komplette Ordner verbinden. Der grosse Vorteil dabei ist, dass wenn neue Dateien hinzugefügt werden, PowerBi diese bei der nächsten Aktualisierung automatisch hinzufügt.
Transformation der Daten:
Im nächsten Schritt habe ich die benötigten Daten extrahiert, nach Datum gruppiert und pro Dashboard-Seite in einer Tabelle zusammengefasst. Dies ist z. B. für Datumfilter notwendig, welche über die ganze Seite auf mehrere Diagramme wirken. Die Schritte der Datentransformation habe ich wenn immer möglich, in einer Verweis-Tabelle vorgenommen. Dadurch ist die Sicht auf die Rohdaten gewährleistet, was auch die Fehlersuche unterstützt. Als knifflig und zeitintensiv habe ich die Extraktion der Daten zur Nutzung der Unterseiten empfunden. Einerseits habe ich Seitennamen im Laufe der Jahre angepasst, was zur Folge hatte, dass ich verschiedene Seiten-URL einer Auswertungsgruppe zuweisen musste. Andererseits interessierten mich in der Auswertung nur die Seitennamen, welche im ersten Sub-Level der Home-Page angeschlossen sind. Dafür habe ich mit bedingten Spalten gearbeitet, welche mittels „beginnt mit“-Operatoren wiederum Gruppen erfassen.
Nach einigen verkürzten Nächten sind die Dashboards nun erstellt. Ich hoffe das potentielle Zielpublikum, spätestens an der nächsten Generalversammlung, für mein Produkt zu begeistern.
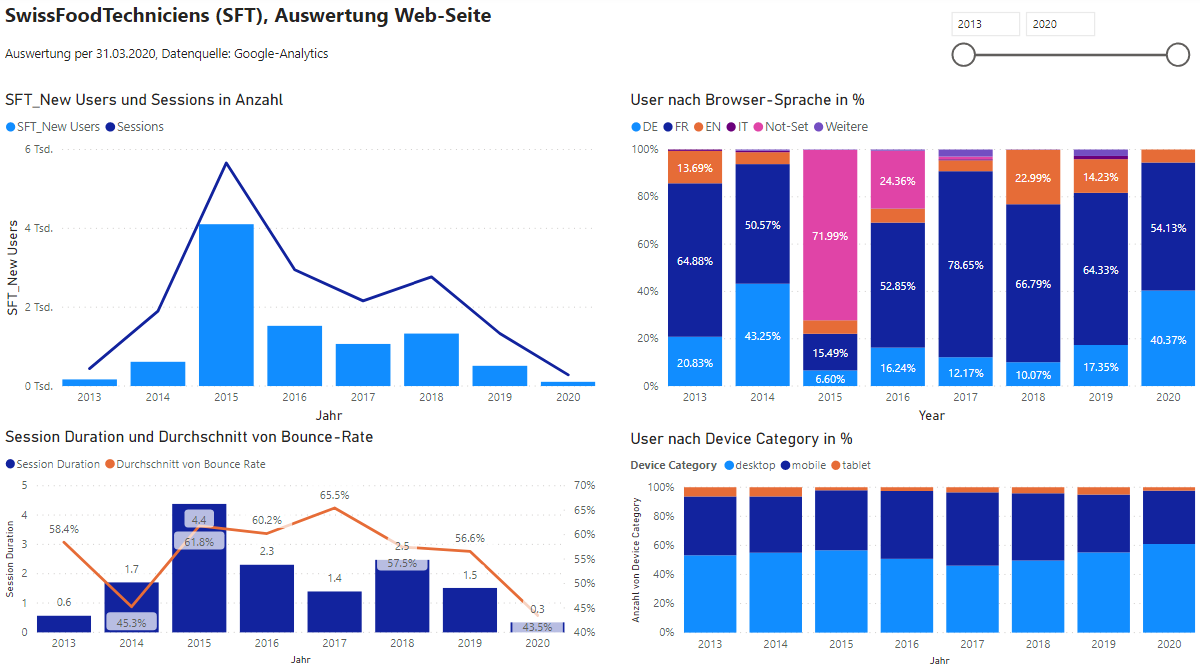
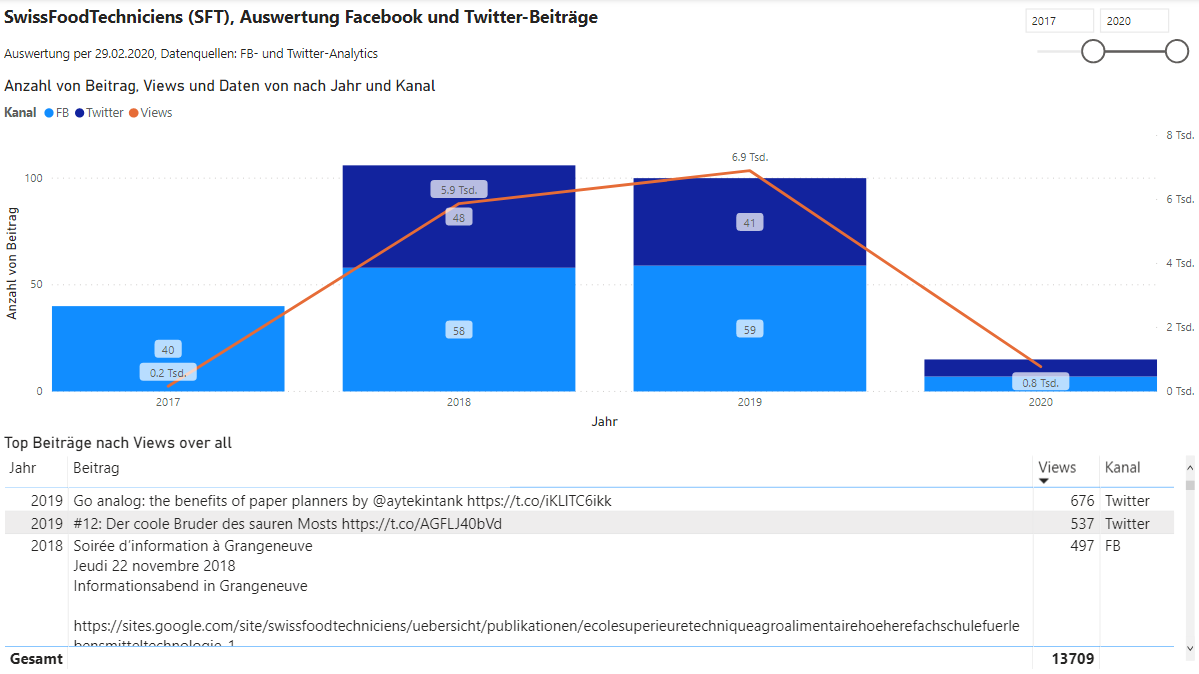
Hinweis zur Ausgangslage:
Unsere Web-Seite ist mit dem mächtigen und kostenlosen Tool von Google-Analytics verbunden und sammelt eine Fülle von Daten zur Nutzung der Web-Seite. Für die Datenauswertung habe ich Microsoft PowerBi Desktop verwendet.