Im Windows 10/11 Betriebssystem von Microsoft gibt es seit geraumer Zeit ein Command Line Package-Manager, mit welchem Apps installiert, aktualisiert und deinstalliert werden können. Es ist eine grossartige Ergänzung für Entwickler, IT-Profis oder jeden der seine Software schnell und effizient verwalten möchte. Mir ist bewusst: Linux Benutzer werden dieses Feature maximal mit einem Schmunzler zur Kenntnis nehmen.
Als das Tool von Microsoft vorgestellt wurde, war der Software-Katalog (Repository) noch wenig umfangreich. Dies hat sich unterdessen stark gewandelt und Winget bietet ein breites Angebot an Software. Es können z.B. die meisten Browser welche für Windows angeboten werden über Winget installiert und verwaltet werden.
Der Package-Manager heisst Winget und wird über das Terminal (CMD oder Powershell Console) aufgerufen. Das Tool verpackt Software in Pakete und installiert diese auf Windows Rechnern.
Wie wird gestartet?
Bei jedem aktuellen Windows10/11 Computer hat es neben dem «Windows-Button» unten links ein Suchsymbol oder Suchfenster.
Im Suchfenster «powershell» eintippen und auf dem Keyboard «Enter» drücken.
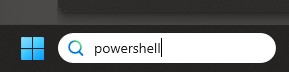
Dann wird ein blaues oder schwarzes Fenster mit der «Windows Powershell» dem Command Line Tool unserer Wahl gestartet in welchem wir unsere Winget Befehle absetzen können. Dieses Fenster werden wir fortan nur noch Powershell nennen.
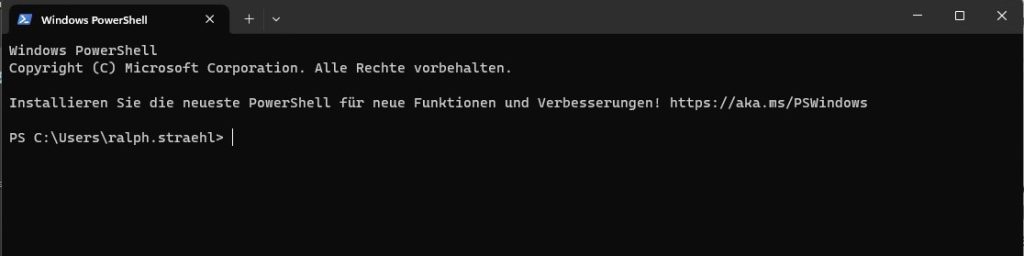
Die Verwendung von Winget
Nun sind wir bereit mit Winget neue Software zu installieren.
Die Software welche wir als Beispiel installieren möchten heisst «Gimp», ein Opensource Bildbearbeitungsprogramm.
In Powershell setzen wir dazu den folgenden Befehl ab: Winget search gimp (App Name).
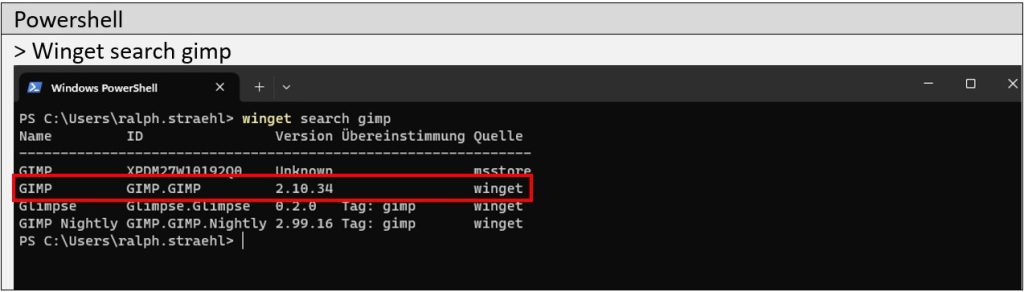
So werden uns alle Applikationen aufgelistet welche den Namen «gimp» beinhalten.
Dabei werden Pakete mit der Quelle «msstore» und «Winget» angezeigt. Wir verwenden im aktuellen Beispiel nur Winget (msstore bezieht sich auf Apps aus dem Microsoft Store).
Mit der «ID» von Gimp können wir die Installation starten.
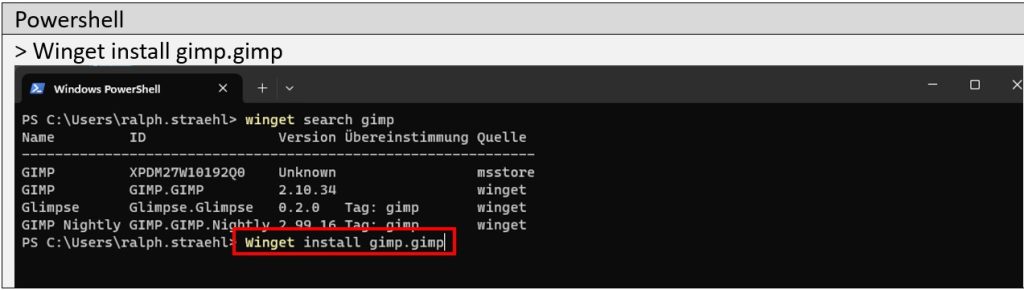
Die Software wird zuerst aus dem Internet heruntergeladen und anschliessend startet die Installation.
Je nach Software kann die Installation ein paar Sekunden oder Minuten dauern. Die Downloadgeschwindigkeit des Internetzugangs spielt dabei eine wesentliche Rolle.
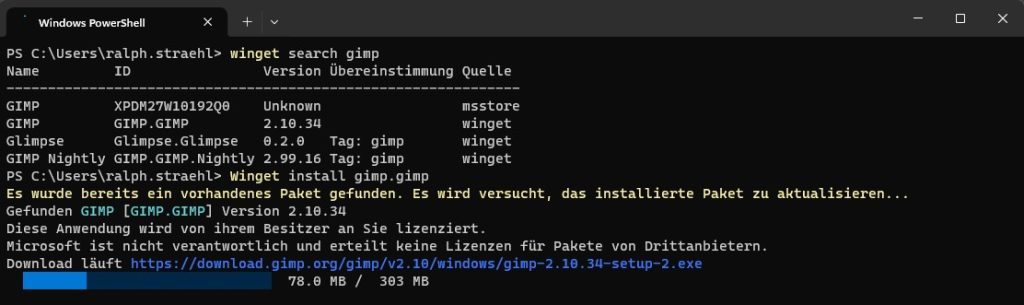
Bei einer erfolgreich Installation wird dies entsprechend in der Powershell angezeigt.

Und i.d.R. wird direkt auf dem Desktop die neue Applikation (in unserem Fall «GIMP») angezeigt. Alternativ kann die Applikation über das Windows Startmenü oder Windows Suchfenster gefunden werden.
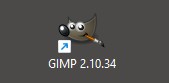
Je nach Software kann es trotz Winget Einsatz vorkommen, dass bei der Installation eine grafische Meldung erscheint (z.B. der Installationsverlauf, das akzeptieren der Lizenzbestimmung, eine Meldung vom Windows Betriebssystem, etc.).
Winget Upgrade
Auch für die Aktualisierung von Software kann Winget verwendet werden.
Durch den Befehl «Winget upgrade» wird geprüft welche Software Installationen vorhanden sind und ob eine Aktualisierung möglich ist.
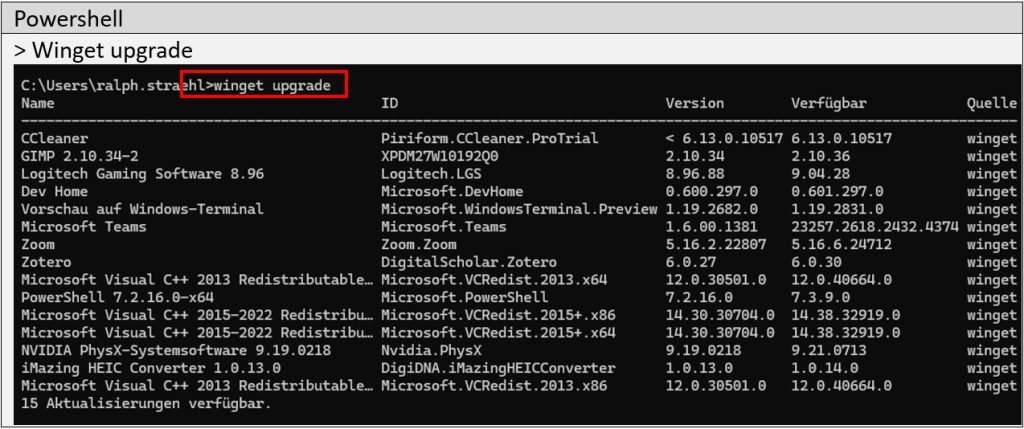
In meinem Beispiel wird für die Software Zoom eine Aktualisierung angezeigt.
Mit dem Updrade Befehl für Zoom (winget upgrade zoom.zoom) wird die Software auf die neuste Version aktualisiert.
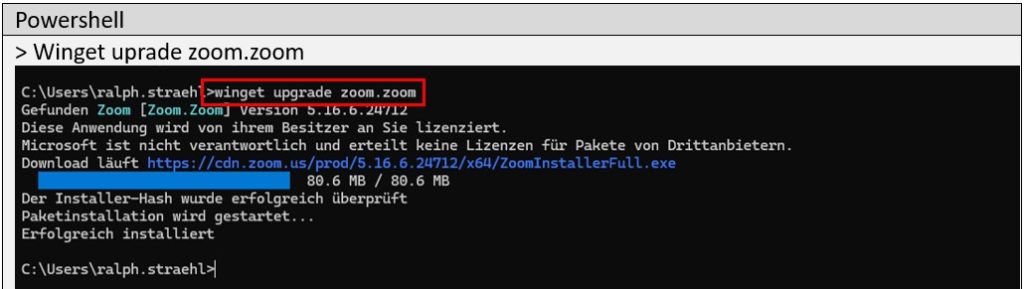
Wenn wir nach der Aktualisierung von Zoom nochmals den Befehl «Winget upgrade» eintippen, wird diese Applikation nicht mehr aufgelistet, da die Software jetzt in der neusten Version installiert ist.
Nützliche Befehle
Über die Winget Hilfe können alle möglichen Befehle von Winget anbgefragt werden.
> Winget –help Listet alle mögliche Befehlt auf
Die Wichtigsten werde ich hier auflisten:
> Winget Show Zeigt Informationen zu einem Paket an
> Winget Search Suchen und Anzeigen grundlegender Informationen zu Paketen
> Winget Install Installiert das angegebene Paket
> Winget upgrade Zeigt verfügbare Upgrades an und führt sie aus
> Winget uninstall Deinstalliert das angegebene Paket
Mein Fazit
Winget ist ein einfaches und effizientes Tool für die Softwareverwaltung auf Windows Rechnern. Mit seiner simplen Syntax können Anwendungen schnell installiert, aktualisiert und deinstalliert werden. Im CAS Digital Architect war Winget erst grad wieder hilfreich, für eine smarte Installation der benötigten Software Tools im Modul Discover – Python für Nicht-Programmierer. Aber genug erzählt, probiert Winget einfach mal aus!
