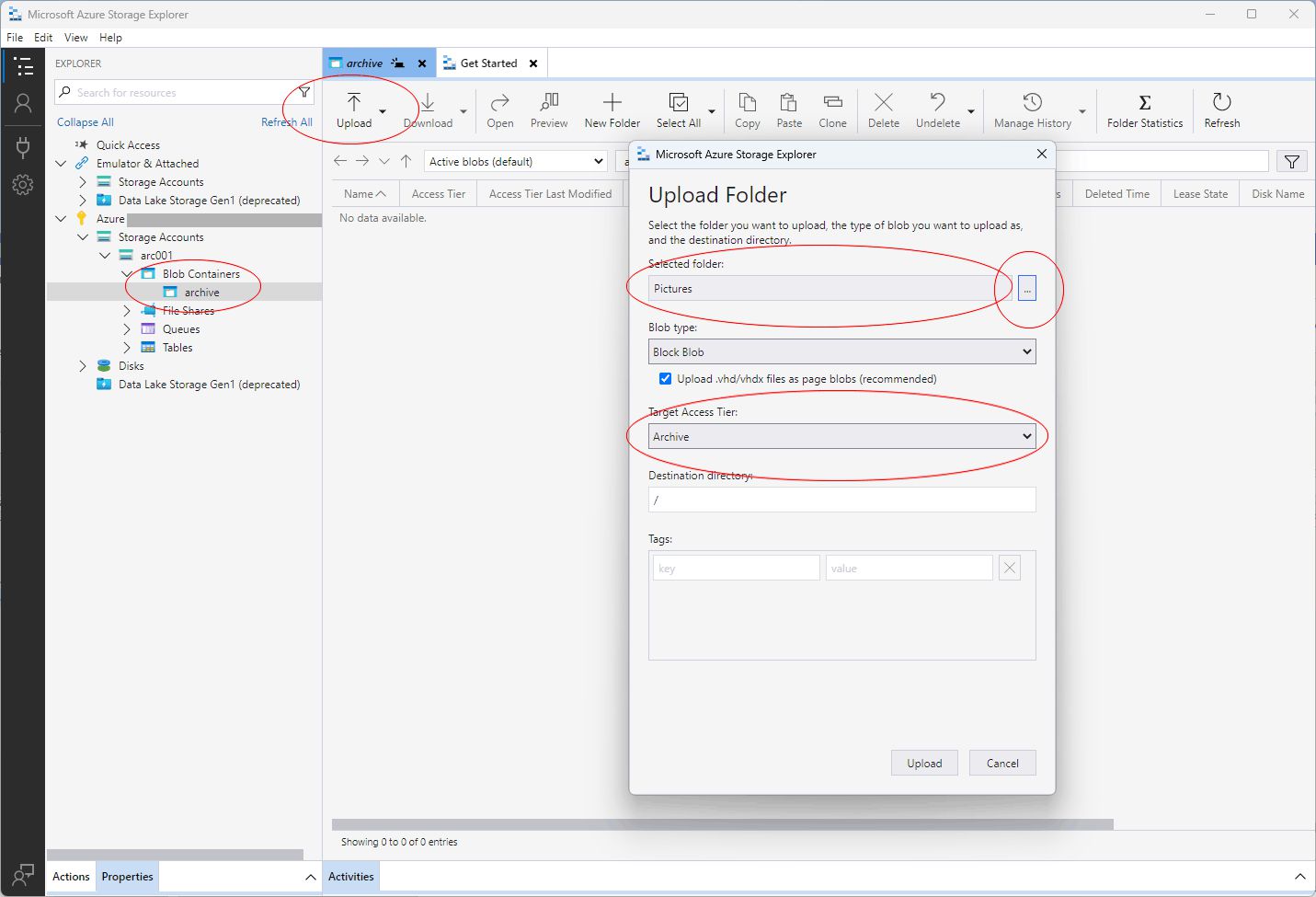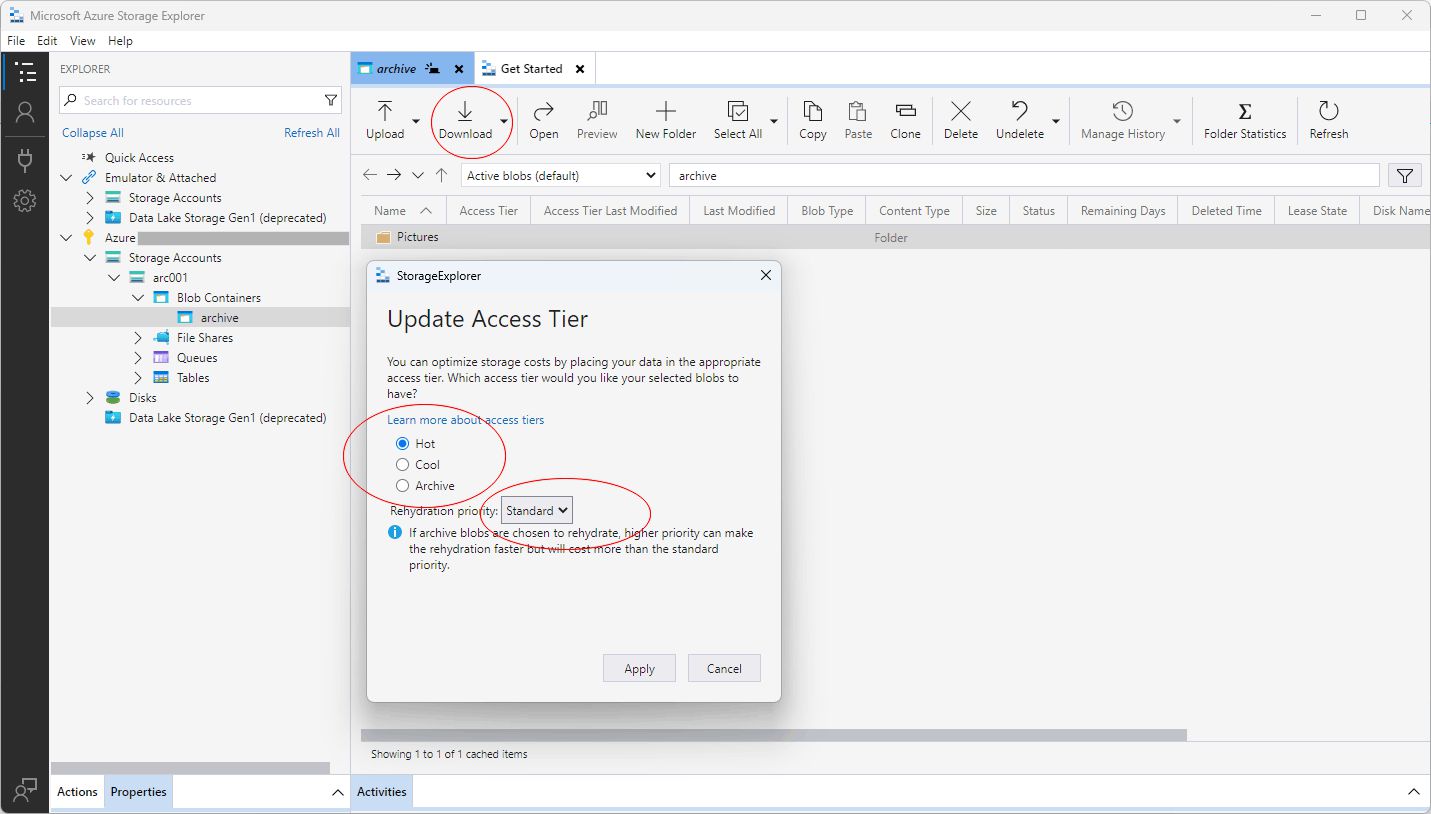Dateien auf deinem PC kannst Du jederzeit in die Cloud auslagern und schaffst damit wieder Platz für Neues. Dies erledigst Du bequem von zu Hause aus an deinem Schreibtisch. Nachfolgend zeige ich dir Schritt für Schritt, wie Du Dateien in die Azure-Cloud archivierst.
Das benötigst Du für die Archivierung
- PC mit einem Windows Betriebssystem (in diesem Beispiel wird Windows 11 verwendet)
- Stabile Internet Verbindung
- Falls Du über kein Azure Konto verfügst, benötigst Du in der Regel eine Kreditkarte
Mit den folgenden vier Schritten wandern deine Daten in die Cloud
- Azure Konto eröffnen
- Azure Cloud vorbereiten
- Microsoft Azure Storage Explorer herunterladen und installieren
- Gewünschte Dateien und Ordner archivieren
1 – Azure Konto eröffnen
Falls Du bereits über ein Azure Konto verfügst, kannst Du diesen Schritt überspringen. Ansonsten erlaubt dir der folgende Link ein einfaches Eröffnen eines Azure Kontos. Das Konto kann jeder Zeit gekündigt werden. Du zahlst keine Grundgebühr. Es entstehen nur Kosten, wenn Du Services beziehst, also zum Beispiel Daten in der Cloud gespeichert hast oder diese wieder abrufst.
Ein Terabyte (TB) archivierte Daten kostet ungefähr 2 Franken pro Monat.
2 – Nun kann Azure für die Archivierung von Daten vorbereiten werden
Dazu starte ein Powershell Fenster (Windows-Taste + R drücken, anschliessend ‘powershell’ eingeben und Eingabetaste drücken) und gib die nachfolgenden acht Befehle mittels «cut&paste» in die Powershell ein.
| # | Befehl | Hinweis |
| 1 | Register-PackageSource -Name PSNuGet -Location https://www.powershellgallery.com/api/v2 -ProviderName NuGet -Force | |
| 2 | Install-Module -Name Az.Accounts, Az.Storage, Az.Resources -Scope CurrentUser -Repository PSGallery -Force | |
| 3 | Set-ExecutionPolicy Bypass -Scope Process -Force | |
| 4 | Connect-AzAccount | Du wirst aufgefordert, dich in einem separaten Fenster anzumelden. |
| 6 | New-AzResourceGroup -Name RG01 -Location „Switzerland (North)“ | |
| 7 | New-AzStorageAccount -SkuName Standard_LRS -ResourceGroupName RG01 -Name arc001 -Location switzerlandnorth -AllowBlobPublicAccess $false -MinimumTlsVersion TLS1_2 | Der Name des Storage Accounts «arc001» muss für die gesamte Azure-Cloud eindeutig sein. Bitte wähle hier einen entsprechenden Namen. |
| 8 | New-AzStorageContainer -Name archive -Context (Get-AzStorageAccount -ResourceGroupName RG01 -Name arc001).Context | Bitte hier anstelle von «arc001» denselben Storage Account Namen wie beim vorhergehenden Befehl (#7) verwenden. |
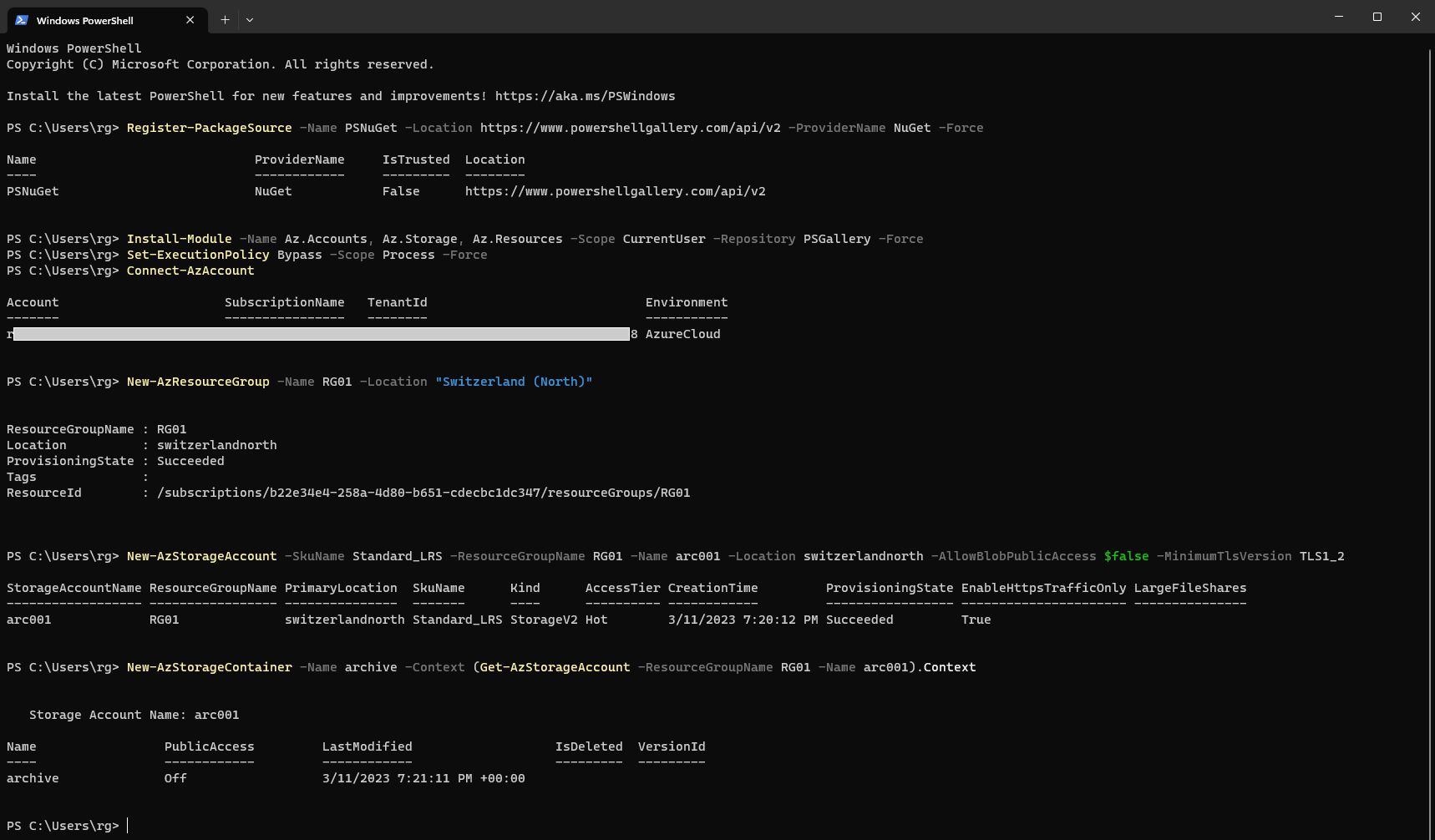
3 – Microsoft Azure Storage Explorer herunterladen und installieren
Lade den Microsoft Azure Storage Explorer herunter und installiere diesen anschliessend. Starte den Microsoft Azure Storage Explorer und melde dich bei Azure mit deinem Konto an. Das Fenster des Storage Explorers sollte nun wie die nachfolgende Abbildung aussehen.
4 – Gewünschte Dateien und Ordner können nun archiviert werden
Wähle wie in der obigen Abbildung gezeigt «archive». Clicke auf Upload und anschliessend auf «Upload Folder …» oder «Upload Files …» je nachdem, ob Du einen gesamten Ordner oder nur einzelne Dateien archivieren möchtest.
Wähle dann die gewünschten Dateien, welche Du archivieren möchtest bzw. den gewünschten Ordner. In diesem Beispiel wurde der Order «Pictures» ausgewählt. Wähle bei «Target Access Tier» – «Archive» und clicke auf Upload.
Nachdem die Daten vollständig in die Cloud hochgeladen wurden, kannst Du sie auf dem PC löschen. Nicht vergessen, den Papierkorb zu leeren, damit der Speicher zur Nutzung freigegeben wird.
Dateien aus dem Archiv zurückladen
Um alle oder nur einzelne Dateien auf den PC zurückzuladen, muss vorgängig eine sogenannte «Rehydration» durchgeführt werden. Dies kann mit einem Rechts-Click auf die gewünschte Datei und dann mit «Change Access Tier…» auswählen, geschehen. Dann wie oben abgebildet «Hot» auswählen und wenn immer möglich «Rehydration priority» auf «Standard» belassen, da die Daten, falls nicht, zwar schneller zurückgelenden werden, allerding zu höheren Kosten.
Nach dem die Rehydation abgeschlossen ist, können die Daten mittels Download auf den PC herunter geladen werden.
Nicht vergessen den Access Tier wieder auf «Archive» zu wechseln, um Kosten zu sparen.
Weiterführende Links
Running commands in the shell – PowerShell | Microsoft Learn
Pricing – Cloud Services | Microsoft Azure
Pricing Calculator | Microsoft Azure
Was machst Du mit Daten, welche Du nur sehr selten brauchst? Schreib doch bitte deine Antworten oder Anregungen in die Kommentare.