Nutzt du Online-Apps (beispielsweise umfrageonline.ch) bei welchen die generierten Daten als Excel-Datei oder als csv exportiert werden können? Willst du diese Daten weiterverarbeiten und übersichtlich und dynamisch darstellen ohne wiederkehrenden Aufwand? Dieser Blog liefert dir die Antworten. Du benötigst nebst den Download-Files und Excel keine weiteren Tools.
Im Arbeitsalltag ist oft eine Weiterverarbeitung erforderlich um die gewünschten Antworten aus den Daten zu erhalten. Die Exporte sind teilweise leserfreundlich dargestellt mit Leerzeilen und Zwischentotal. Genau das erschwert aber die Weiterverarbeitung und beansprucht in der täglichen Arbeit oft viel Zeit, dabei könnte vieles automatisiert werden. Nutzen wir hierfür Excel mit PowerQuery bietet dies zusätzliche Vorteile:
- keine Makros erforderlich (aus Sicherheitsgründen ohnehin nicht empfehlenswert und oft gesperrt)
- die Nutzenden müssen keine BI- oder Excelcracks sein
- die Nutzenden können die Daten selber updaten (neues File speichern und in der Übersicht mit 1 Klick aktualisieren)
Geschäftsrelevante, sehr umfangreiche oder komplexe Daten bedürfen einer gut durchdachten professionellen BI-Lösung. Längst nicht alle Daten gehören aber in ein Datawarehouse. Es gilt also, das passende Werkzeug für die Anforderungen zu finden. Für eine einfache DIY Datenverarbeitung liefert Excel mit PowerQuery eine effiziente Lösung. Das Datenmodell in Excel ist übrigens dasselbe wie in PowerBI und könnte somit auch in PowerBI übernommen werden. Die folgenden Tipps erleichtern dir die Arbeit mit PowerQuery:
Tipp: Dateien aus Ordner
Füge alle Download-Files unbearbeitet in einen Ordner und erstelle dann eine Abfrage auf diesen Ordner. Sind die Daten geladen und transformiert, wähle im Register „Start“, „Schliessen und Laden in …“, „Nur Verbindung erstellen“ und „dem Datenmodell diese Daten hinzufügen“. Dein Excel-File wird dadurch nicht unnötig gross. Ist ein neues File vorhanden, speicherst du dieses in den Basisdaten und aktualisierst nur deine Übersicht.
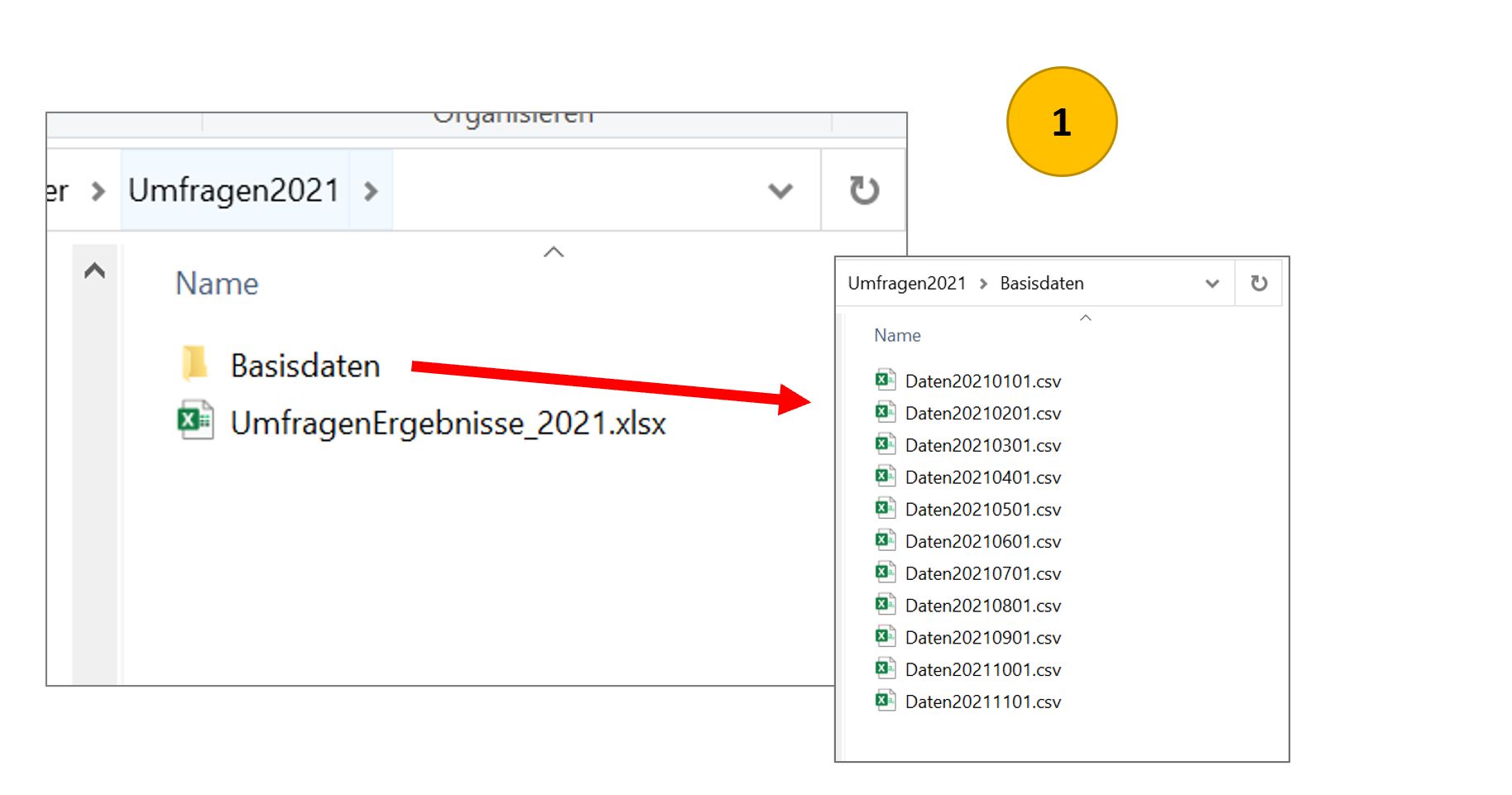
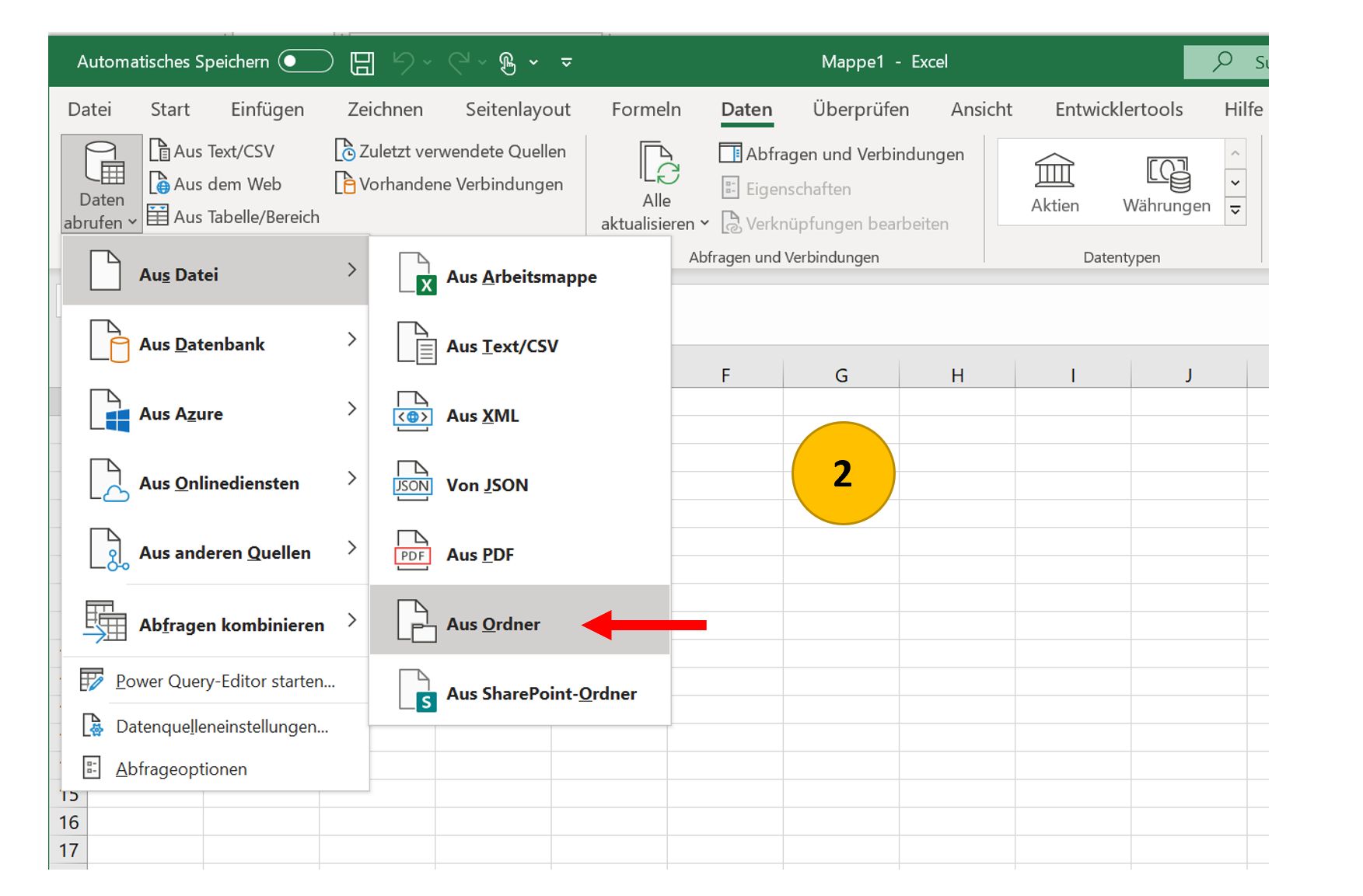
Tipp: Mehrzeilige Titel
Einige Tools liefern Daten mit zweizeiligen Titeln. In PowerQuery lässt sich aber nur die erste Zeile als Titel darstellen. Wähle im Register „Transformieren“ den Befehl „Vertauschen“, dann fügst du die ersten Spalten zusammen mit „Spalten zusammenführen“ und setzt die Darstellung dann wieder zurück mit „Vertauschen“. Nun kannst du im Register „Start“ die erste Zeile als Überschrift verwenden.
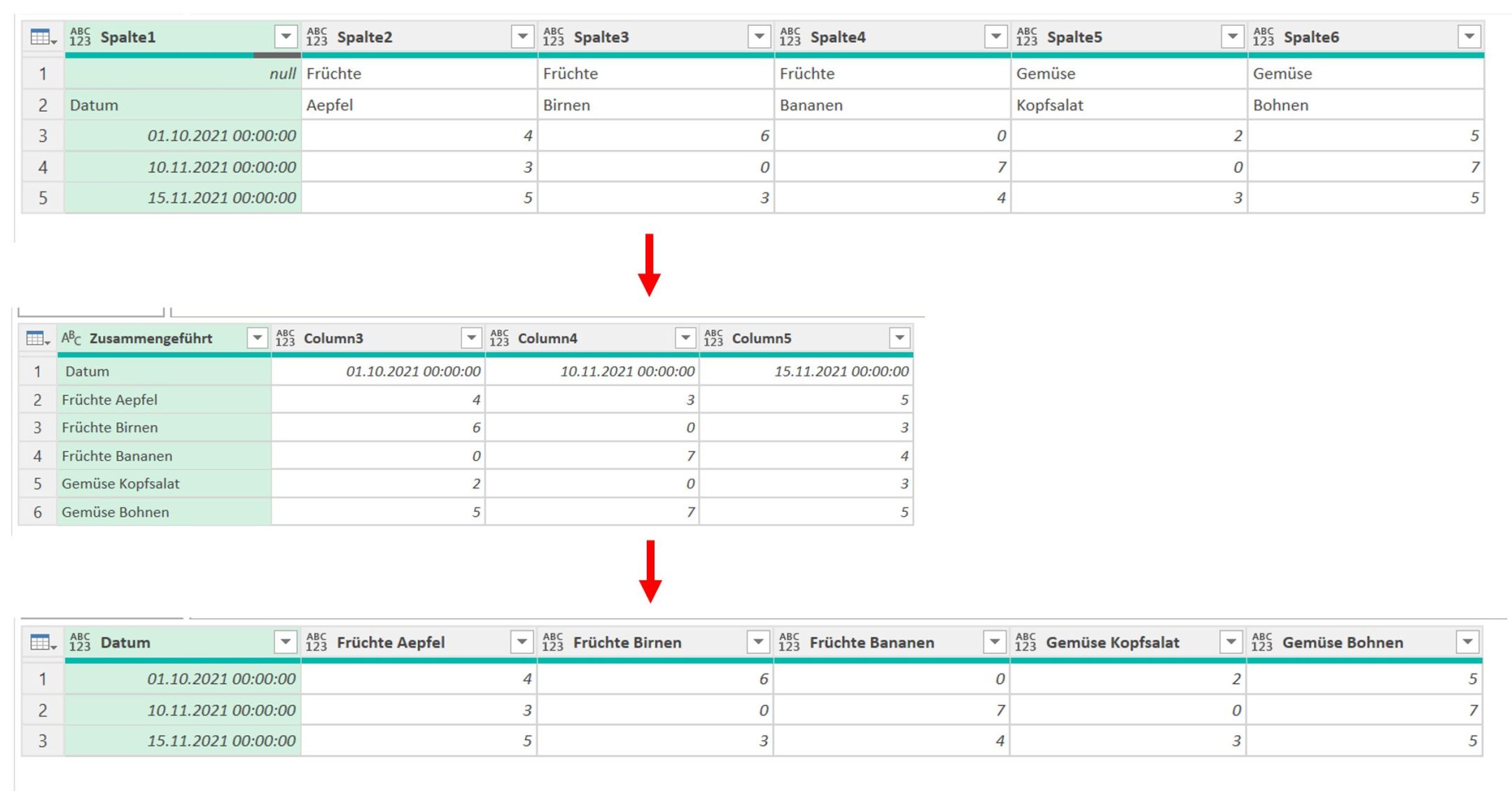
Tipp: Entpivotieren
Oft sind Daten pivotiert dargestellt. In PowerQuery kannst du diese ganz einfach entpivotieren. Im Register „Transformieren“ findest du den entsprechenden Befehl. Bei dieser Anwendung lohnt sich PowerQuery sogar bei nur einmaliger Anwendung, da dies mit Excel nur mit aufwändigen Formeln gelöst werden könnte.
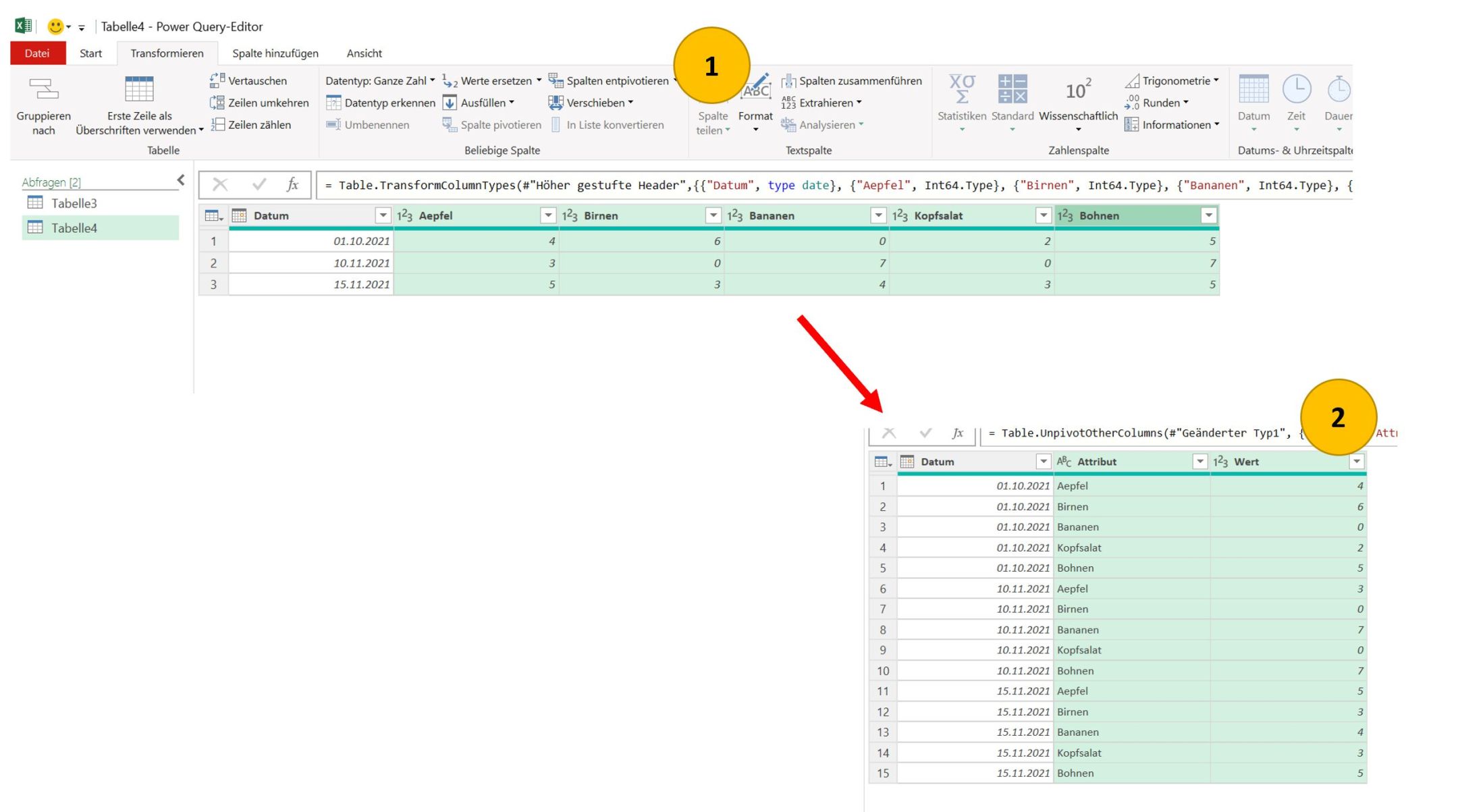
Tipp: Zweite Excel-Instanz starten
Arbeitest du im PowerQuery Editor und möchtest kurz die Basisdatei anschauen? Excel schränkt dich hier ein und lässt keine andere Excel-Ansicht zu solange der PowerQuery Editor offen ist. Elegant lösen kannst du dies indem du eine zweite Excel-Instanz startest: Halte die Alt-Taste gedrückt und klicke im Startmenu kurz auf das Excel-Icon. Die Alt-Taste solange gedrückt halten bis das Nachrichtenfenster „Möchten Sie eine neue Instanz von Excel starten?“ erscheint.
Tipp: Dashboard
Erstelle Pivottabellen aus dem Datenmodell und erstelle Charts. Nur diese Diagramme übernimmst du in das Tabellenblatt „Dashboard“, alle anderen Blätter blendest du aus. Dadurch bleibt nur das Dashboard sichtbar, wo die gewünschten Daten mittels Datenschnitt angezeigt werden können (Tipps zur Darstellung eines Dashboards).
Weiterführende Links zum Thema
