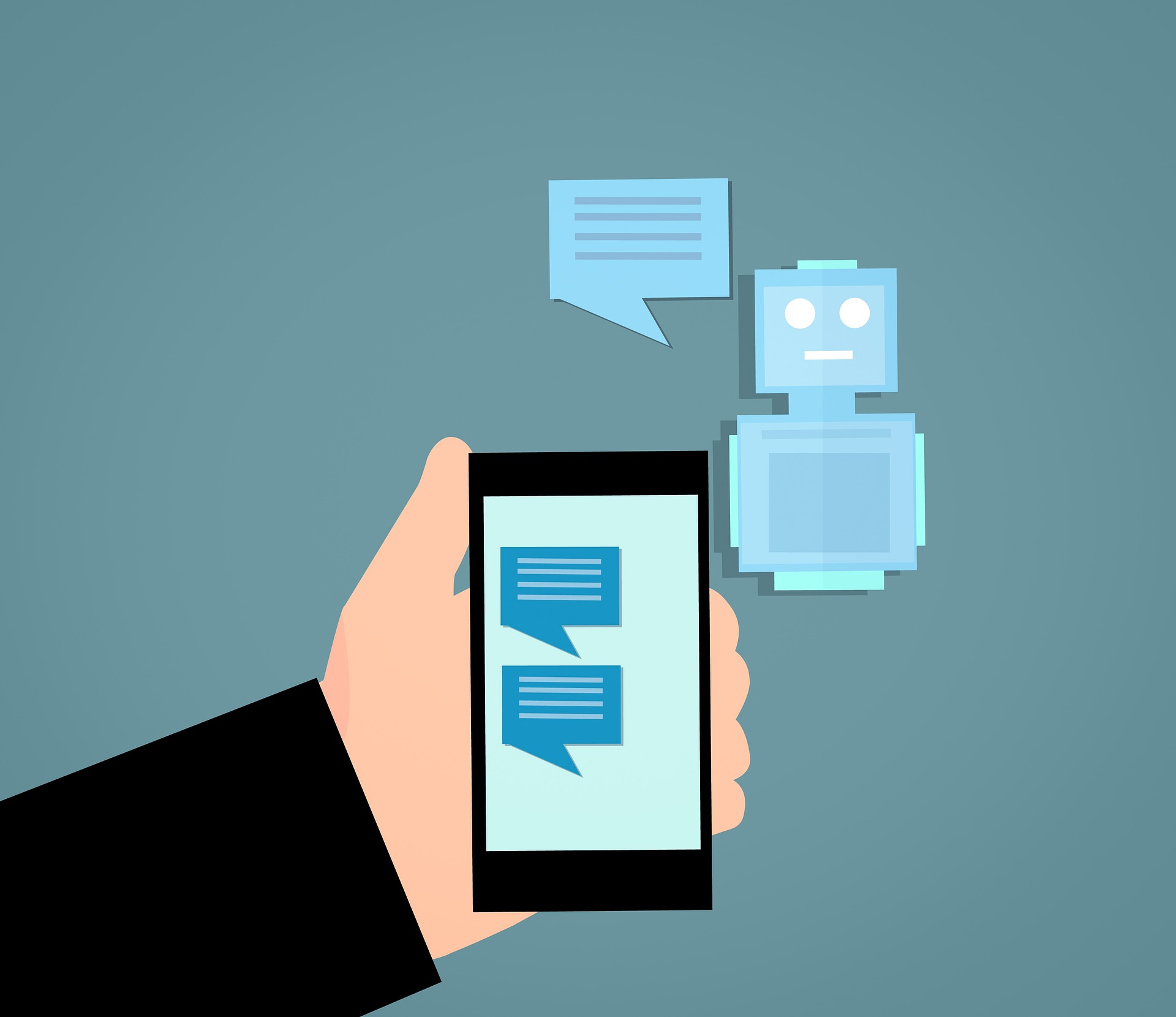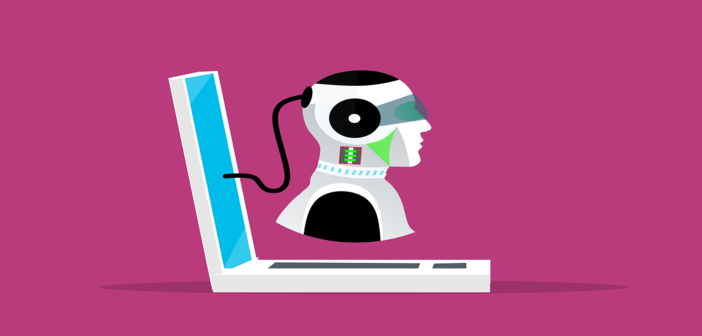Der Guide für Schnellstarter. Wie ich innert Minuten mit Power Automate Desktop meinen ersten Prozess automatisieren konnte.
Das Gebiet von Robotic Process Automation (RPA) hat mich gepackt. Nach den ersten Erfahrungen mit UiPath will ich gleich noch ein weiteres RPA-Tool kennen lernen, welches von Gartner als Leader eingestuft ist. Mit Windows 11 wird Power Automate Desktop bereits mitgeliefert, auf Windows 10 bedarf es noch einer kleinen Installation.
Als Ausgangslage habe ich ein aktuelles Windows 10 und einen (privaten) Microsoft Account zur Hand. 500MB freier Speicher auf der Festplatte reichen aus. Im Wissen, dass mich mindestens für die ersten 30 Tage keine Kosten erwarten, bin ich bereit loszulegen.
Installation der einzigen notwendigen Komponente
Im offiziellen Guide findet sich der Link zum Installer. Die Standardeinstellungen des Setups können alle belassen werden, einzig den Nutzungsbedingungen muss noch explizit zugestimmt werden. Da sich für Übungszwecke die Interaktion mit einem Webbrowser eignet, habe ich gleich noch die entsprechende Extension für meinen Browser installiert. Für Edge, Chrome und Firefox werden diese direkt im Installer angeboten. Nach der erfolgreichen Installation noch den geforderten Neustart gemacht, und schon geht’s los mit RPA.
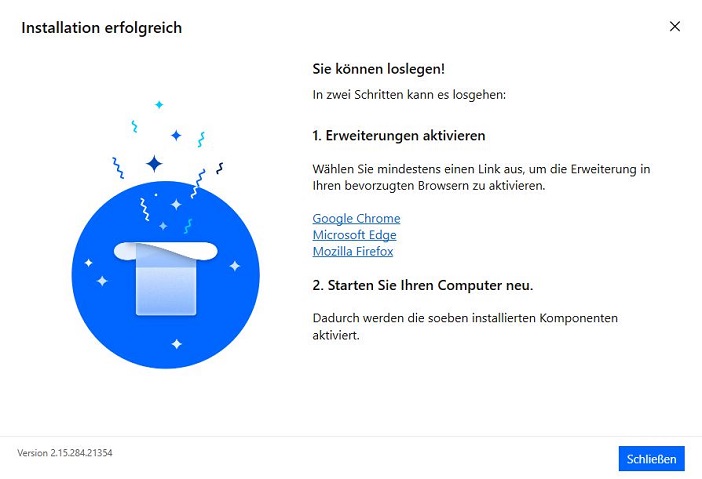
Beim Starten von Power Automate ist es erforderlich, sich mit dem Microsoft Account einzuloggen. (Randbemerkung: Für Schnellstarter ist es empfehlenswert einen privaten Account zu nutzen, da andernfalls die Organisation die Applikation verwaltet. Beispielsweise hilft ein allfälliger HSLU-Account hier nicht weiter. Die Anmeldung ist zwar möglich, aber da die Applikation nicht unterstützt ist kann ein fertiger Prozess mit diesem Organisations-Account letztendlich nicht ausgeführt werden.)
Die Installationen von Microsoft Dataverse sowie des Power Platform Admin Centers sind für einen ersten Einblick nicht erforderlich.
Die Benutzeroberfläche von Power Automate Desktop
Mit einem Klick auf «Neuer Flow» geht’s los. In der Mitte der Benutzeroberfläche erstellen wir unseren sequenziellen Flow. Auf der linken Seite finden sich die verfügbaren Aktionen, welche per Drag&Drop eingefügt werden können. Auf der rechten Seite finden sich Register für Variablen, UI-Elemente und Bilder. Direkt oberhalb des Flows finden sich die Steuerelemente, mit welchen der aktuell geöffnete Flow getestet werden kann.
Vorerst arbeite ich noch ohne Subflows. Später werden mir diese erlauben, identische Teilabläufe aus meinem Hauptfluss als Subflow zu implementieren und diese mehrmals zu verwenden. Das Beste daran: Eine Änderung an einem Subflow muss so nur einmal implementieren werden, was die Fehleranfälligkeit reduziert.
Der erste Prozess
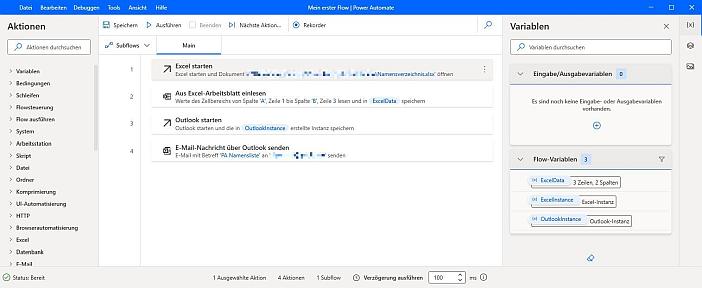
Von Hand erstelle ich mir eine Excelliste mit zwei Spalten und drei Zeilen. Diesen Inhalt möchte ich ausgelesen haben und per Mail versenden.
Als erste Aktivität wähle ich daher direkt «Aus Excel-Arbeitsblatt einlesen», definiere hier die Spalten und Zeilen und gebe an, dass ich das Resultat in einer Variable abspeichern möchte. Das erste Feld «Excel-Instanz» ist noch nicht befüllt. Etwas irritiert bin ich, dass ich hier die Quelldatei nicht angeben kann. Mit der Maus über das Feld gefahren wird mir der gesuchte Hinweis angezeigt: Offenbar gibt es eine separate Aktion, welche für das Öffnen der Exceldatei zuständig ist. Die dort geöffnete Instanz muss danach in diesem noch leeren Feld verlinkt werden. Also zurück auf die Übersicht, die Aktion «Excel starten» als erste Aktion hinzufügen, dort den Dateipfad angeben und dann den fehlenden Link ergänzen.
Da ich als angemeldeter Windowsbenutzer direkten Zugriff auf meine Outlook-Mailadresse habe, kann ich mir die Konfiguration der Maileinstellungen sparen. Ich wähle daher nicht «E-Mail senden», sondern spezifischer «E-Mail-Nachricht über Outlook senden». Analog sollte auch hier zuvor die Aktion «Outlook starten» platziert werden, da beim E-Mail senden wieder auf die (automatisch als Flow-Variable hinzugefügte) Instanz verwiesen werden soll. Als Konto gebe ich den Namen der Datendatei an (Danke, lieber Tooltip!), welcher in meinem Fall genau der E-Mail-Adresse entspricht.
Im Textkörper spiele ich zu guter Letzt noch etwas mit den Variablen. Die eingelesene Liste kann direkt in der Benutzeroberfläche mit einem Klick auf das «{x}» selektiert werden. Dazu möchte ich noch die Anzahl Zeilen dynamisch berechnet haben, was ebenfalls direkt in dieser Auswahl angeboten wird.
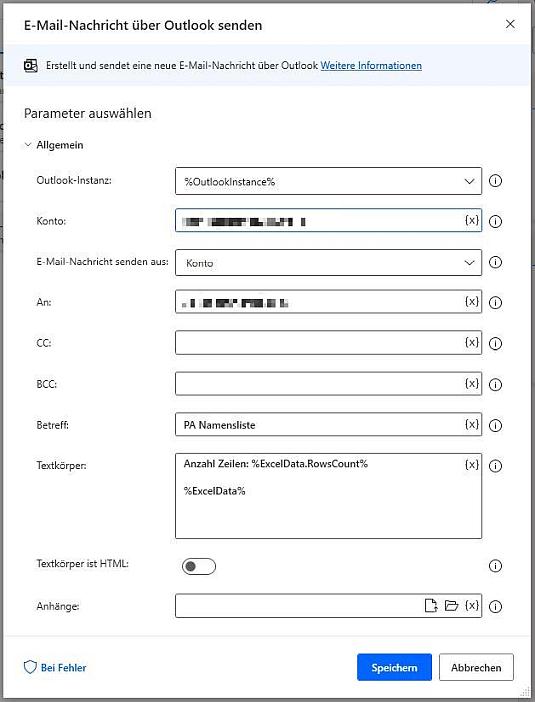
Mit einem Klick auf «Ausführen» kann ich den Flow testen. Und tatsächlich: Unter dem angegebenen E-Mail-Empfänger habe ich die Liste der Exceleinträge erhalten.
Fazit
Dieser benutzerfreundliche Einstieg war für mich eine überraschend angenehme erste Erfahrung, und ich freue mich bereits auf eine vertiefte Auseinandersetzung. Und was die Lizenzkosten betrifft: Das Kennenlernen kann mit dem Power Apps Developer Plan noch verlängert werden.