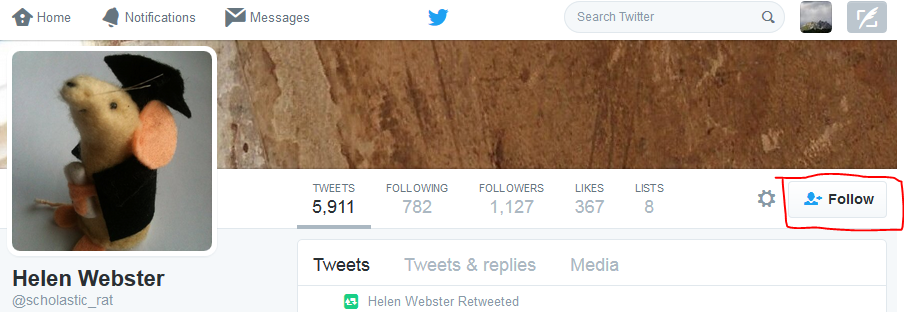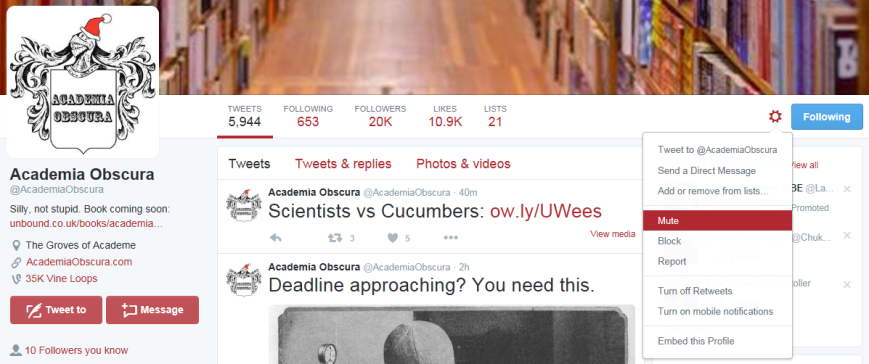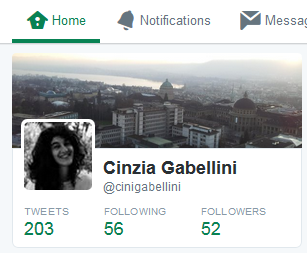Twitter is ephemeral. Tweets are short, throwaway observations, which capture the present moment, flow past quickly and are succeeded by more recent and relevant ones. We’ve looked at a way to favourite tweets, and to bookmark the URLs they may contain, but once you’ve done this, why would you want to keep a tweet? Why would you want to tweet in advance, rather than in the moment?
The Past
You can scroll through your last few thousand tweets or so (which might cover quite a span of time, depending on how prolific you are) but searching and looking at hashtags won’t take you back very far, only a few days. And yet… although finding past tweets might be difficult, they can come back to haunt you. If you want to find a tweet, it might be quite tricky, and yet if you want a tweet to disappear, someone may be able to dig it up!
Deleting Tweets
Let’s look first at deleting. You can delete your own tweets, by hovering over it and using the option that appears below next to ‘reply’, ‘retweet’, etc. If you make a mistake in a tweet, it might be less confusing to send another tweet with a correction rather than delete one that people may already have seen. If you tweet something you shouldn’t… well, don’t! However, you can’t delete someone else’s tweets, so if they’ve already retweeted you, taken a screenshot, or archived the tweet using some of the options below, it might be too late!
But what if you want to keep tweets, either your own or someone else’s? Why might you want to do this?
- Perhaps a discussion on Twitter helped you to think something through, and you want to keep the discussion so you can work it up into a blog post, or integrate it into a chapter or article later
- Maybe there was a good twitter ‘backchannel’ of livetweeting at a conference or other event, which you want to preserve either for yourself or others
- Perhaps you want to preserve a selection of good advice or observations on a topic, when you ‘crowdsourced’ – asked for suggestions on Twitter and got some great responses. You might want to keep and share them with others.
Tweet URLs
You can save a link to individual tweets. Each tweet has its own URL. To find this, you click on the date (or number of hours since the tweet was posted if this is less than a day).
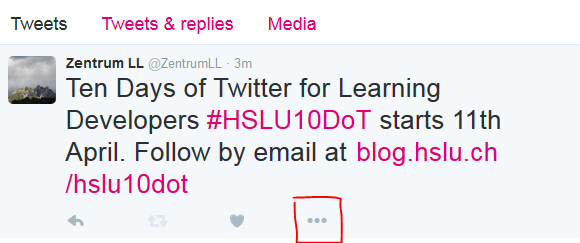 This will open a new tab/window for that single tweet which contains the URL. You can copy and paste this URL, or save it, bookmark it, embed it in a website, or email it to people.
This will open a new tab/window for that single tweet which contains the URL. You can copy and paste this URL, or save it, bookmark it, embed it in a website, or email it to people.
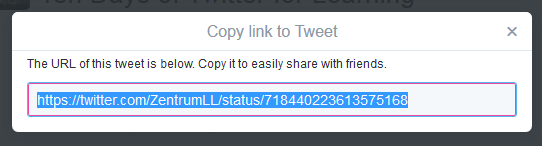 This might not be the best or most convenient way to present tweets for others though.
This might not be the best or most convenient way to present tweets for others though.
Your Twitter Archive
If you want a copy of all your tweets, then Twitter can send you an archive of everything you’ve tweeted. Click on the gear icon, and select ‘Settings’. In your ‘Account’ page, scroll down to the bottom where you will see an option to download your archive:
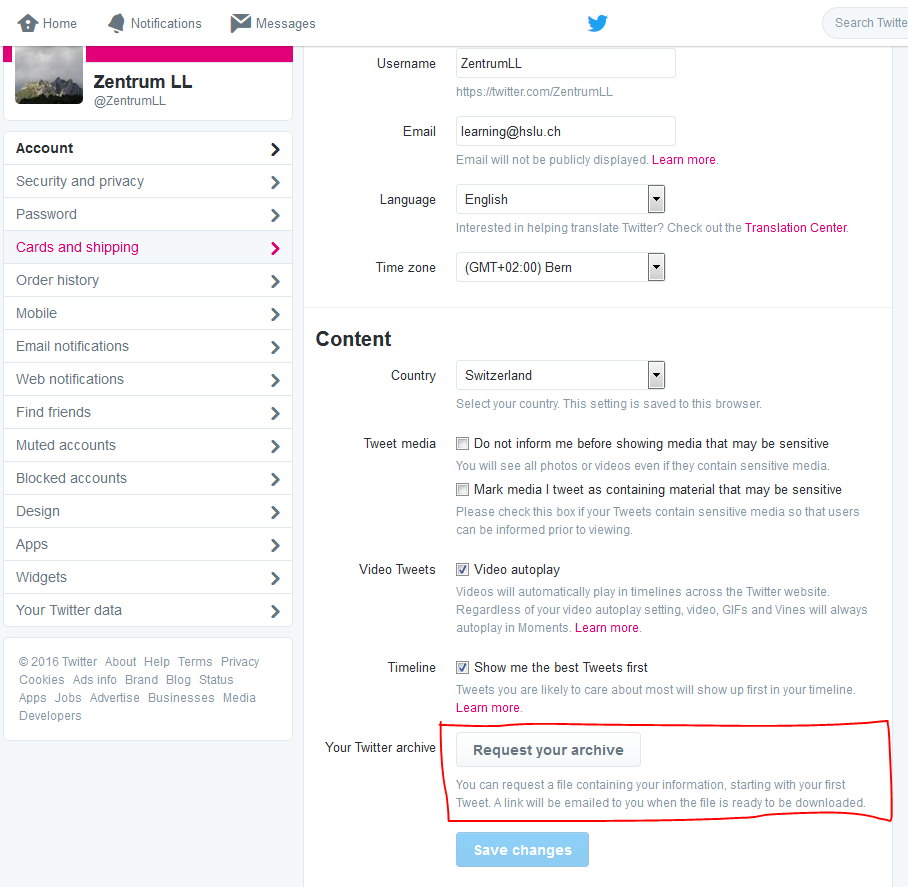
Storify
However, one of the nicest ways to keep tweets, especially for others, is a third party application called Storify. Storify is the tool which makes a narrative overview of tweets and other social media by linking to content on the web, including tweets, websites and blogs, Facebook posts, YouTube videos, or photos on Flickr. You can search for content, drag and drop it into a linear narrative, add some comments to contextualise it, and publish it on the web or share the URL. You are linking to the original source, rather than taking the content, so it doesn’t breach copyright. It automatically notifies people whose content you have used in this way, so if they object to your use, you can edit out their material (all the material visible to Storify is publically visible anyway).
Storify is a really nice way to create and share a summary of tweets and other online material around an event or discussion, such as a conference, blog or livechat. Storify is the tool I used to create a summary of the first week of #HSLU10DoT on Day Five.
The Future
And what about future tweets?
You can schedule tweets to send themselves automatically later on. You can’t do this from Twitter itself, but will need to use one of the additional apps mentioned in Days Eight and Nine, so you may wish to leave this topic for later if you want to consolidate the basics first.
Although Twitter is a medium which captures the moment, there are several reasons why you might want to schedule tweets for a later time.
- If your following contains people in a different time zone who are most likely to be online in the middle of the night, and you want to catch their attention
- If you have collected a lot of links you want to share, but don’t want to overwhelm your followers with lots of tweets at once
- If you want to tweet repeated information, updates or reminders, perhaps about an event you’re organising, a blog or article you’ve written or a deadline for a job or funding opportunity, without having to remember to do it (I’ve made use of this frequently throughout this programme!)
- If you’re away or busy but want to keep some presence on Twitter
You can schedule tweets from both Tweetdeck and Hootsuite. To schedule a tweet in Tweetdeck, for example, write a tweet as normal, and then click on ‘Schedule Tweet’. This brings up a small calendar, where you can choose the time and date when you want your tweet to be sent.
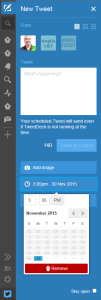 If you don’t use Tweetdeck or Hootsuite, there are other apps which only schedule tweets. You might try, for example, Futuretweets or Twuffer or also Buffer (which works for other social media too). You can sign in with Twitter (or Facebook, or LinkedIn), and it will ask you for permission to access your Twitter feed. Once signed in, it will ask you what you want to share. Type in a tweet, and click ‘schedule’ or ‘buffer’. You will want to go to the ‘Schedule’ tab and set the time zone, and the day and time you want to tweet!
If you don’t use Tweetdeck or Hootsuite, there are other apps which only schedule tweets. You might try, for example, Futuretweets or Twuffer or also Buffer (which works for other social media too). You can sign in with Twitter (or Facebook, or LinkedIn), and it will ask you for permission to access your Twitter feed. Once signed in, it will ask you what you want to share. Type in a tweet, and click ‘schedule’ or ‘buffer’. You will want to go to the ‘Schedule’ tab and set the time zone, and the day and time you want to tweet!
There’s quite a bit there to play with! Well, that’s the last of our Ten Days of Twitter, but don’t worry if you’re still catching up – so are others, and the conversation will be continuing on #HSLU10DoT for quite some time, I hope! You might like to keep an eye on the programme hashtag and support learning developer colleagues as they learn how to use Twitter. I hope you’ve found the programme useful, and thanks for joining in! Keep tweeting!
(If you’ve experimented with Twitter and decided it’s not for you, then I hope we’ve helped you come to a better understanding of what it is, and a well informed decision on whether to use it or not. If you now want to delete your account, it’s easy to do so. We encourage you to keep your digital footprint tidy!).
Best wishes
@cinigabellini
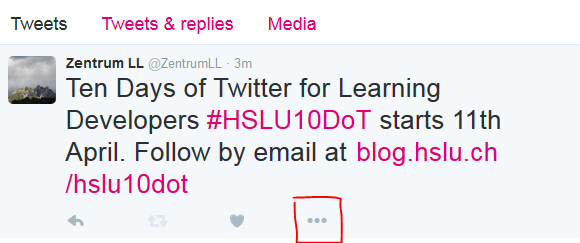 This will open a new tab/window for that single tweet which contains the URL. You can copy and paste this URL, or save it, bookmark it, embed it in a website, or email it to people.
This will open a new tab/window for that single tweet which contains the URL. You can copy and paste this URL, or save it, bookmark it, embed it in a website, or email it to people.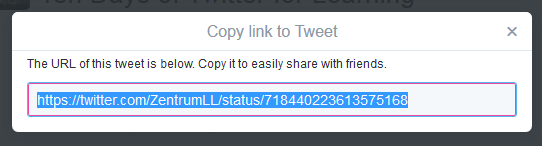 This might not be the best or most convenient way to present tweets for others though.
This might not be the best or most convenient way to present tweets for others though.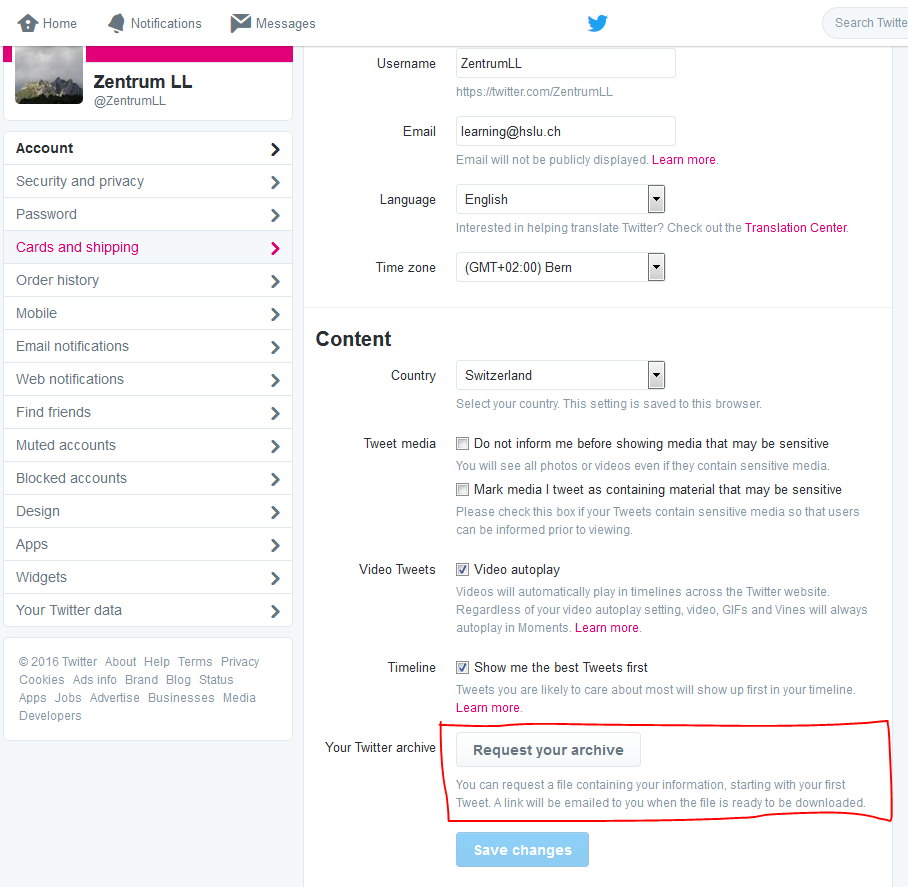
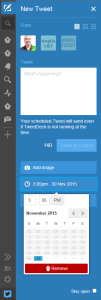
 When you want to look at your liked tweets, you will see them marked in your Twitter stream, but it’s easier to see them all together. If you click on the top tab with the profile icon and ‘Me’ you will see your ‘likes’ as well as your tweets, followers and following. Click on ‘Likes’ to view. When you like a tweet, the person who tweeted it is notified, which may help to gain you an extra follower, but it also gives them feedback on what others are finding useful.
When you want to look at your liked tweets, you will see them marked in your Twitter stream, but it’s easier to see them all together. If you click on the top tab with the profile icon and ‘Me’ you will see your ‘likes’ as well as your tweets, followers and following. Click on ‘Likes’ to view. When you like a tweet, the person who tweeted it is notified, which may help to gain you an extra follower, but it also gives them feedback on what others are finding useful.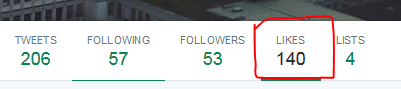 If you set up a Tweetdeck account yesterday, you can also add a column for your ‘liked’ tweets.
If you set up a Tweetdeck account yesterday, you can also add a column for your ‘liked’ tweets.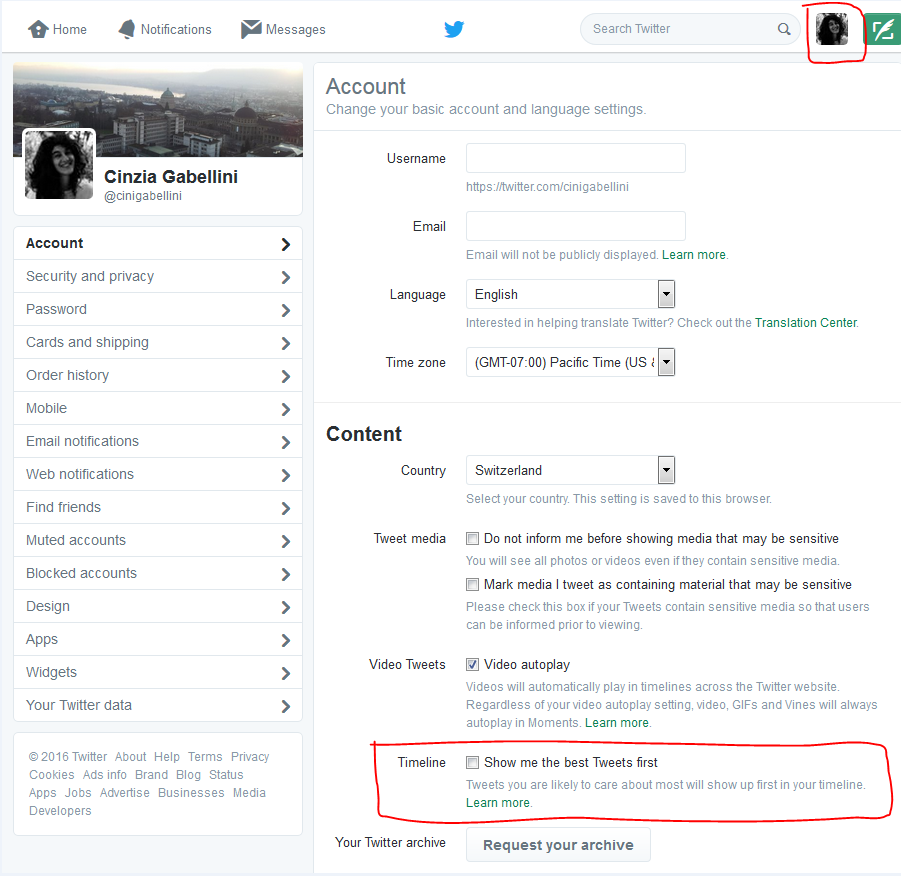
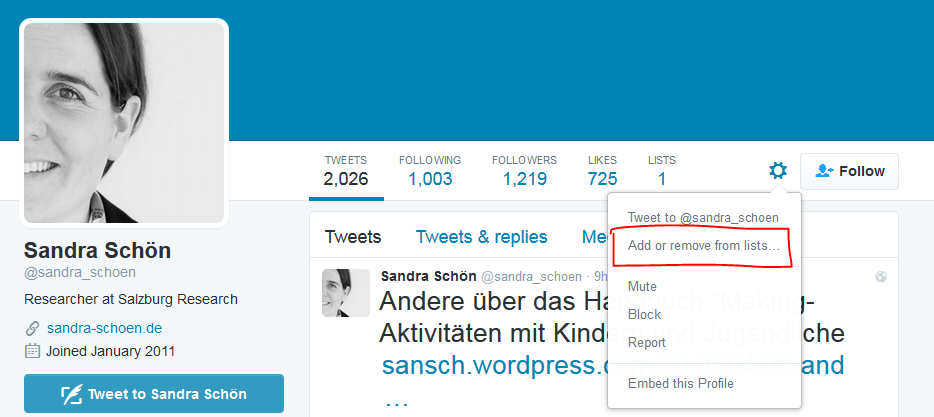 To view your lists, or those of other people, you can simply go to ‘lists’ on your ‘Me’ tab (one of the options across the top), and see only the tweets from the people in that list.
To view your lists, or those of other people, you can simply go to ‘lists’ on your ‘Me’ tab (one of the options across the top), and see only the tweets from the people in that list.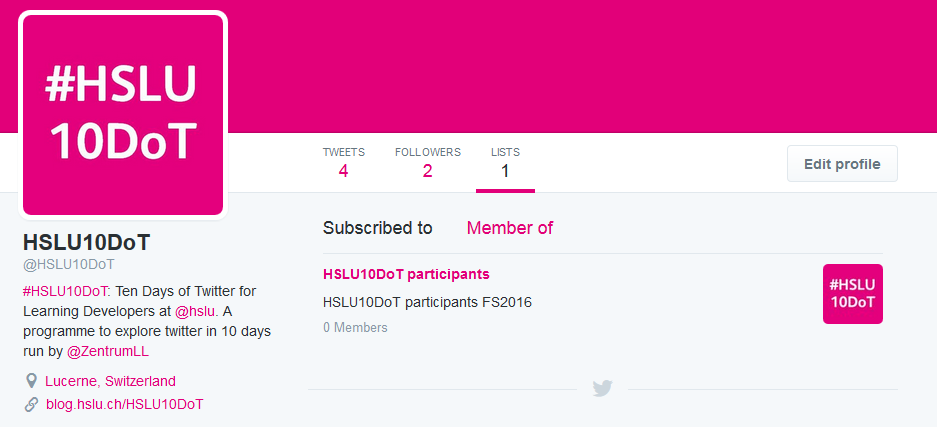 Block, Report and Mute
Block, Report and Mute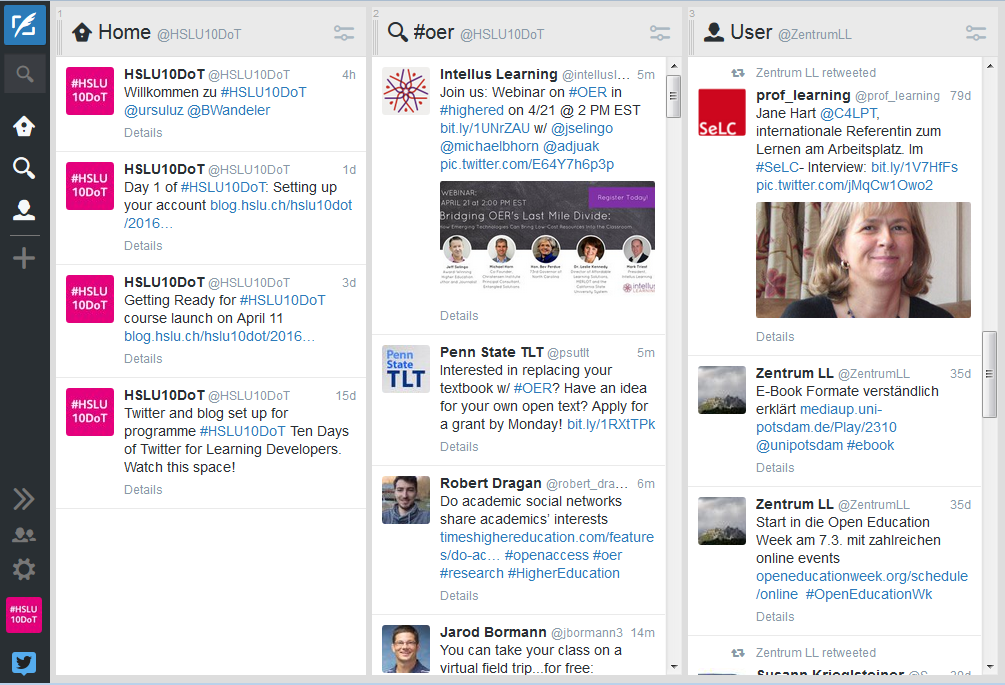






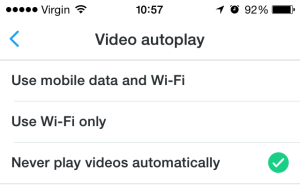
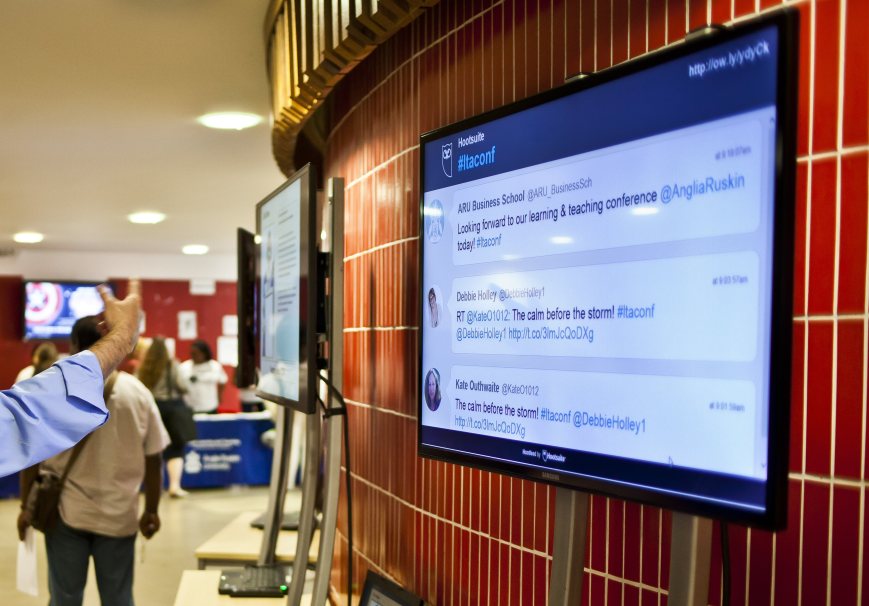
 The message will then appear in your followers’ Twitter streams as if it appeared from the original sender, even though they may not follow them (although they might!). The tweet that they see will be marked with ‘username retweeted’ in small lettering, so if they look, they can tell that it was you who retweeted it.
The message will then appear in your followers’ Twitter streams as if it appeared from the original sender, even though they may not follow them (although they might!). The tweet that they see will be marked with ‘username retweeted’ in small lettering, so if they look, they can tell that it was you who retweeted it. However, you can add a comment before retweeting it:
However, you can add a comment before retweeting it:
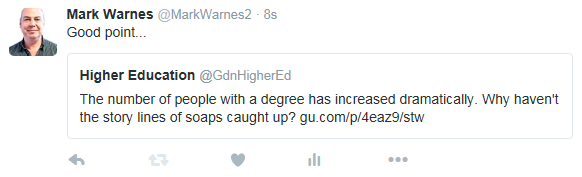
 This is another reason to keep your Twitter name as short as you can – it uses up some of the 140 characters! This is a feature that originated with the users of Twitter, which was then subsequently designed into the platform. It’s what has turned Twitter from a broadcast medium of updates into a conversation, and that’s Twitter’s real strength.
This is another reason to keep your Twitter name as short as you can – it uses up some of the 140 characters! This is a feature that originated with the users of Twitter, which was then subsequently designed into the platform. It’s what has turned Twitter from a broadcast medium of updates into a conversation, and that’s Twitter’s real strength.