I’m sure that, by now, you will have noticed that your Twitter feed contains a lot more than just text! While Twitter is primarily text based, a picture, as they say, paints a thousand words. Adding an image to text makes it much more effective, and moving images are even more eye-catching.
By tweeting pictures you can share the atmosphere at a conference, or a keynote speaker, or a poster that you think your followers will find interesting, or the results of a group activity in a seminar, or the cover of your latest book!
Adding media to your tweets is very straightforward but is slightly different depending on whether you are using a PC or an app on a mobile device. There are restrictions, of course – pictures must be in a certain format (i.e. GIF, JPG or PNG) and cannot be bigger than 5Mb, and videos can only be a maximum of 30 seconds long.
Mobile
The Twitter app is available for both iOS and Android devices and once you’ve installed it simply tap to create a tweet in the usual way.
 You can choose to select a picture or video from your library, but you will need to give Twitter permission to access your pictures.
You can choose to select a picture or video from your library, but you will need to give Twitter permission to access your pictures.
Alternatively you can choose to take a new picture or record a video from inside the app. To do this, simply tap on the blue camera icon. However, you need to give the app permission to access your camera and, if you want to record video, your microphone as well.
 Once you have added your chosen media, add a comment in the ‘What’s happening’ box and tweet.
Once you have added your chosen media, add a comment in the ‘What’s happening’ box and tweet.
PC-Based
Accessing Twitter via a PC restricts you to selecting from your media library:
 Simply click on the Media button, browse to your picture, and pick the one you want to share.
Simply click on the Media button, browse to your picture, and pick the one you want to share.
Third-party Applications
Many apps allow sharing to Twitter and other social media platforms. The image sharing app, Instagram, for example, offers the ability to share content to five external apps, including Twitter:
 Video Autoplay
Video Autoplay
The default setting for video tweets on Twitter is to play them automatically as you scroll through your feed. If you want to change this, you can do so in Settings:
 While you might not feel the need to disable video autoplay on a PC, you might have different ideas about mobile devices, where the default setting is to autoplay videos using either Wi-Fi or mobile data, whichever is available.
While you might not feel the need to disable video autoplay on a PC, you might have different ideas about mobile devices, where the default setting is to autoplay videos using either Wi-Fi or mobile data, whichever is available.

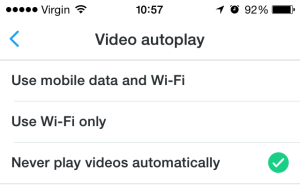 Video content can eat into your mobile data so, if your package only has a limited data allowance, you might want to switch to ‘Use Wi-Fi only’ or even disable autoplay videos completely.
Video content can eat into your mobile data so, if your package only has a limited data allowance, you might want to switch to ‘Use Wi-Fi only’ or even disable autoplay videos completely.
Activity for Day 7:
So – tweet a picture. Take a picture of your desk, your colleagues, your building, anything you like, and share it with your followers. If you need inspiration then look at the pictures that the people you follow have tweeted. Just make sure you use the #HSLU10DoT hashtag so we can call see it. And, if you’re feeling adventurous, there’s always video…