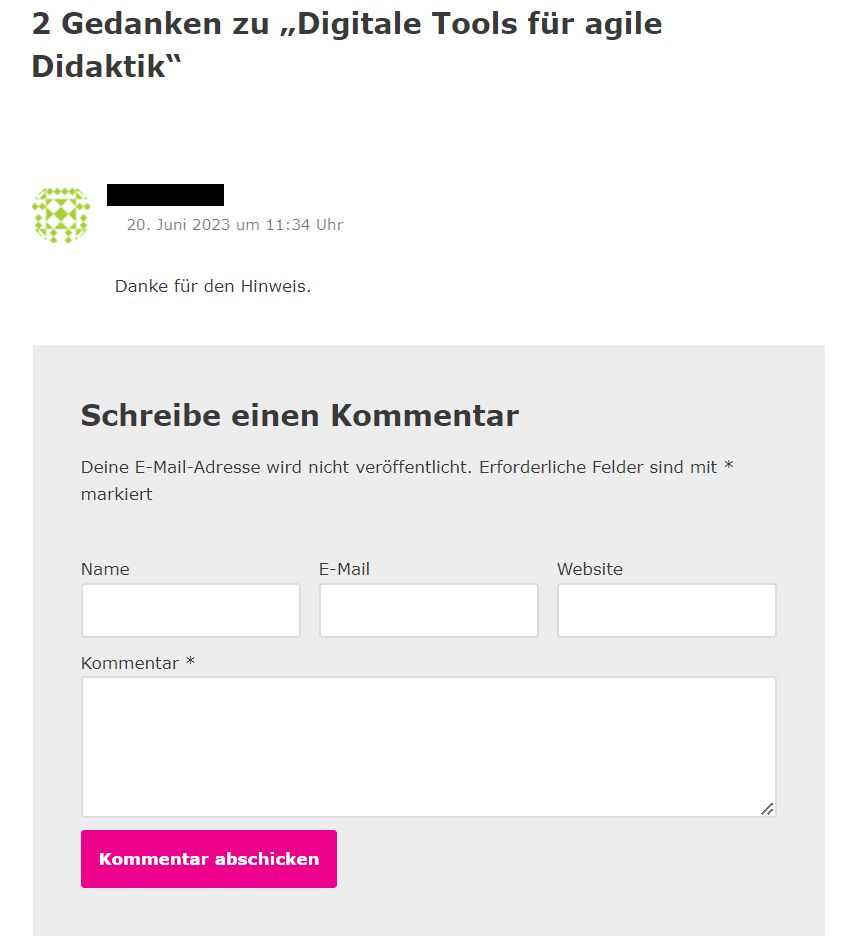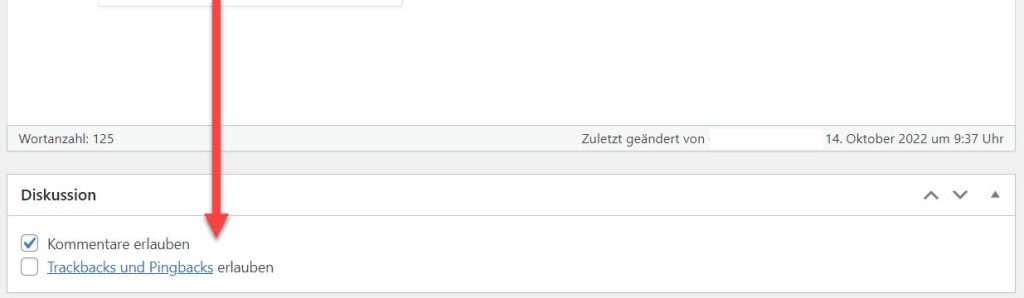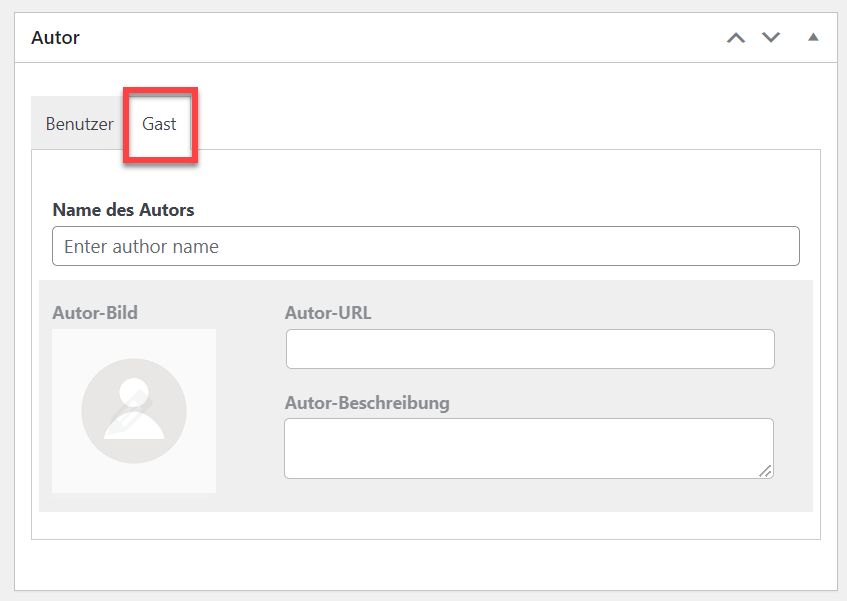Diese Kurzanleitung betrifft die ZLLF-Blogplattform. Sie richtet sich an Autor*innen und beschreibt das Arbeiten mit dem Classic-Editor.
Beiträge erstellen
Wie kann ich mich anmelden?
Wie wechsle ich zwischen der Admin- und Blog-Ansicht?
Wie erstelle ich einen Beitrag?
Wie füge ich einen Link ein?
Wie füge ich unformatierten Text ein?
Wie lade ich ein Bild hoch?
Wie füge ich ein Titelbild hinzu?
Wie ordne ich dem Beitrag eine Kategorie zu?
Wie speichere und veröffentliche ich einen Beitrag?
Wie kann ich meinen Beitrag ansehen?
Wo finde ich meine Beiträge?
Optionen
Wie binde ich ein YouTube Video ein?
Wie erstelle ich eine Bildergalerie?
Wie kann ich einen Kommentare verfassen?
Wie füge ich meinen Autorennamen hinzu?
Wie kann ich eigene Videos einfügen?
Wie kann ich mich anmelden?
In der Regel erhalten Sie eine E-Mail mit den Zugangsdaten, dort findet sich auch die Anmeldeadresse (URL).
Sie können das Anmeldefenster auch öffnen, wenn Sie die Bezeichung /wp-admin nach Ihrer Blogadresse eingeben. Weitere Informationen finden Sie auf der Seite Fragen zum Login.
Wie wechsle ich zwischen der Admin- und Blog-Ansicht?
Nach der Anmeldung gelangen Sie in den Admin-Bereich, hier können Sie Beiträge erstellen und bearbeiten. Alle Beiträge, die Sie (und andere Autoren) veröffentlichen, werden auf dem Blog in der Blog-Ansicht angezeigt. Die Darstellung und Auflistung hängt von der Konfiguration Ihres Unterrichtsblogs ab. Über den Namen des Blogs in der Menuleiste oben links wechseln Sie zwischen den beiden Arbeitsbereichen Zur Website und Dashboard.

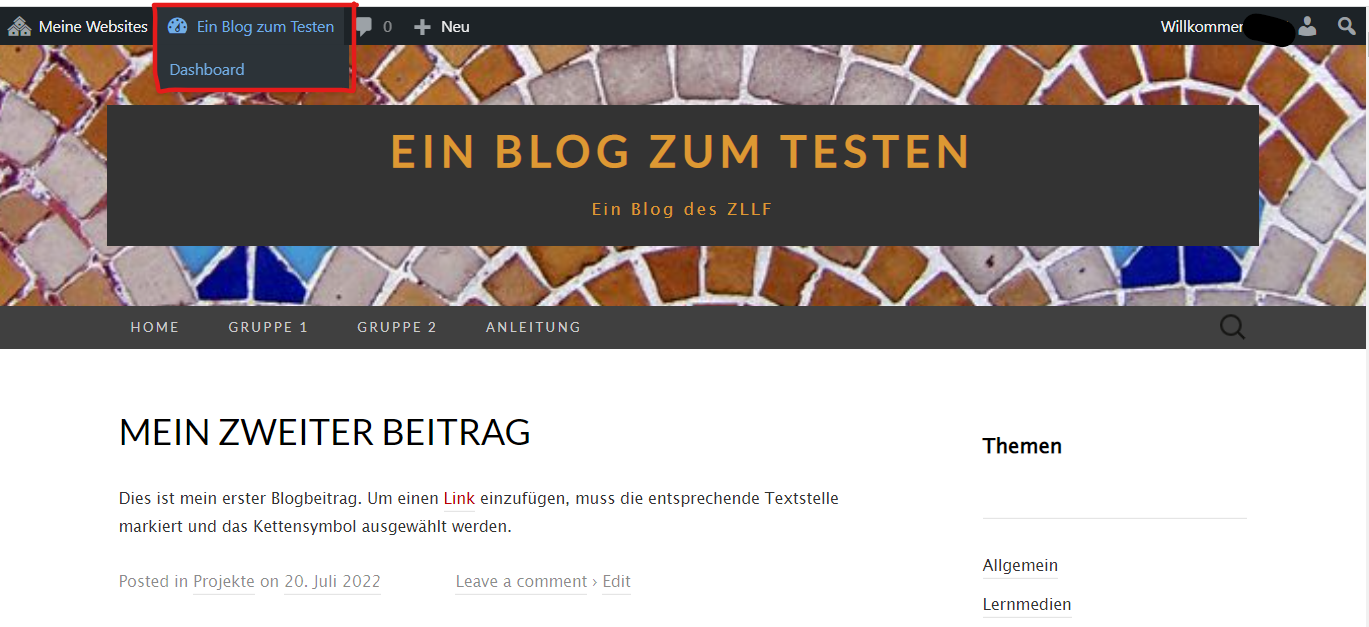
Wie erstelle ich einen Beitrag?
Im Menu links unter Beiträge auf Erstellen klicken.
Titel in Titelzeile eingeben, Text im Textfeld erfassen.
Tipp: Die Icons für die Formatierung befinden sich auf zwei Zeilen. Falls nur eine Zeile sichtbar ist, klicken Sie auf das letzte Icon in der ersten Zeile (rot umrandet).
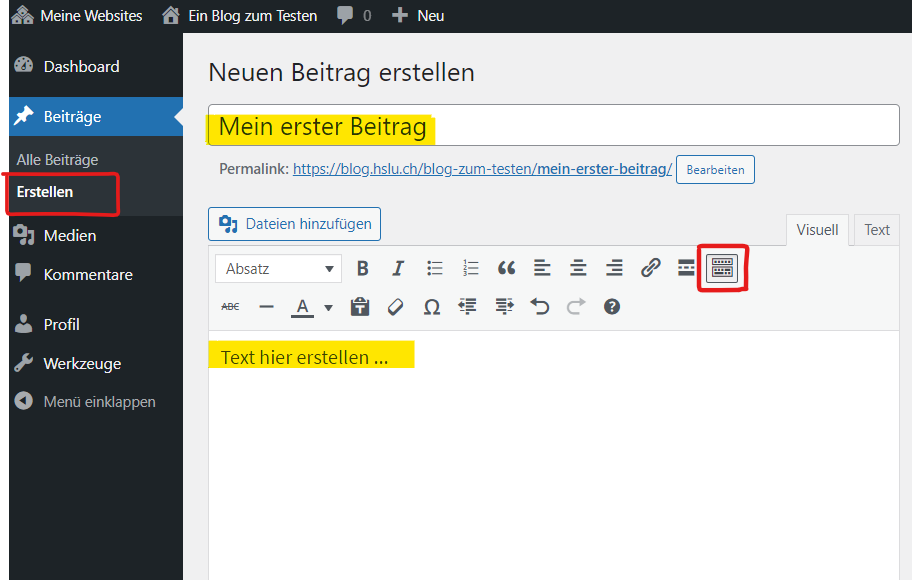
Wie füge ich einen Link ein?
Markieren Sie den Text, der verlinkt werden soll. Klicken Sie danach auf das Kettensymbol, geben Sie die URL im Eingabefeld ein und bestätigen Sie die Eingabe mit dem blauen Pfeil.
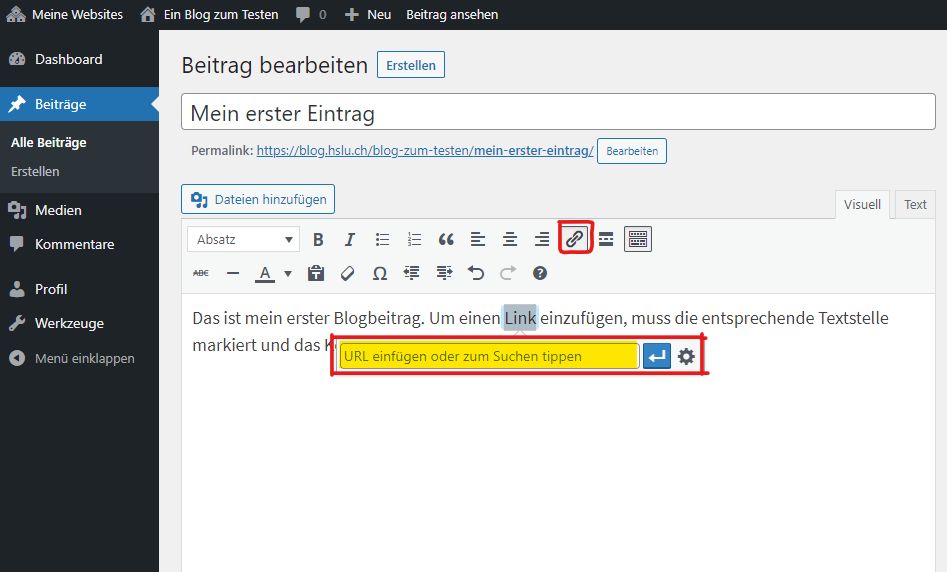
Wie füge ich unformatierten Text ein?
Um einen Text unformatiert einzufügen, ist es empfehlenswert, das T-Icon einzuschalten. In diesem Modus wird Text aus Word automatisch ohne Formatierungen eingefügt. Klicken Sie erneut auf das T-Icon, um diesen Modus zu verlassen und wieder formatierten Text einfügen zu können.

Wie lade ich ein Bild hoch?
Wichtig: Achten Sie auf Urheberrechte, wenn Sie Bilder einfügen.
Positionieren Sie den Cursor an die Textstelle, an der Sie das Bild einfügen möchten. Wählen Sie danach die Schaltfläche Dateien hinzufügen.
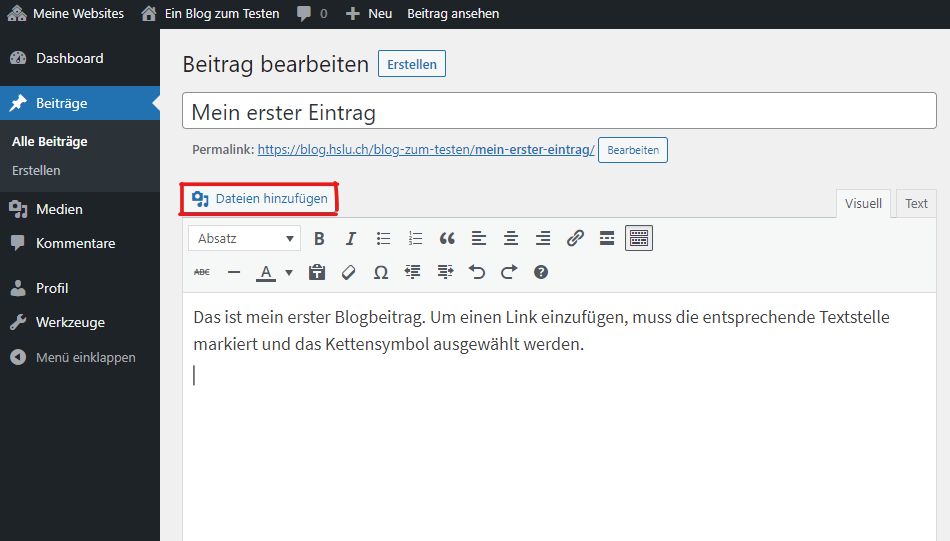
Klicken Sie danach auf den Reiter Dateien hochladen und laden Sie das Bild hoch. Unterstützt werden die beiden Webformate jpg und png. Beachten Sie, dass die Bilddatei die Grösse von 3MB nicht übersteigt.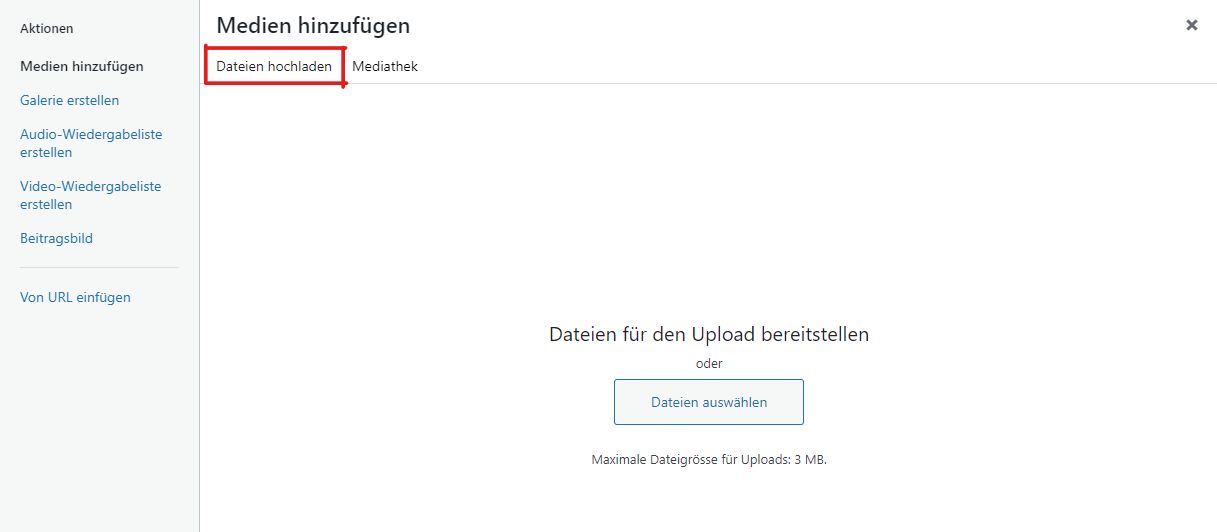
Sobald die Datei hochgeladen ist, wird die Medienbibliothek geöffent. Das hochgeladene Bild ist markiert (blaue Umrandung), in der rechten Spalte sehen Sie die Details der Bilddatei. Beschriften Sie das Bild im Feld Beschriftung (engl. Caption), z.B. können Sie hier die Quellangabe einsetzen und wählen Sie unter Anzeige-Einstellungen für Anhänge die passende Darstellungsgrösse aus (Vorschaubild, Mittel, oder Vollständige Grösse). Fügen Sie danach das Bild in den Beitrag ein über die blaue Schaltfläche “In den Beitrag einfügen”.
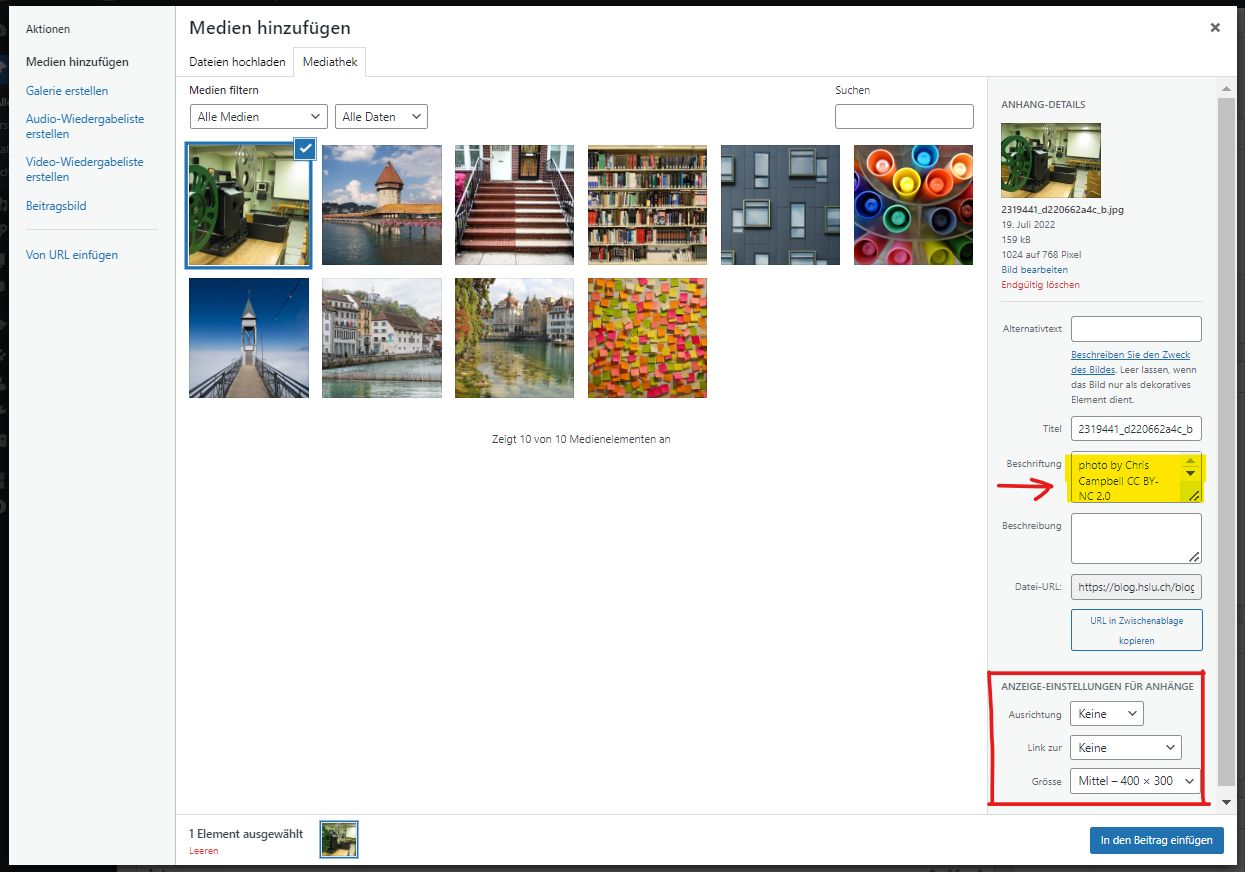
Wie füge ich ein Titelbild hinzu?
In der rechten Spalte unter der Option “Beitragsbild” können Sie ein Bild hochladen und als Titelbild festlegen. Das Titelbild wird in der Blog-Übersichtseite angezeigt.
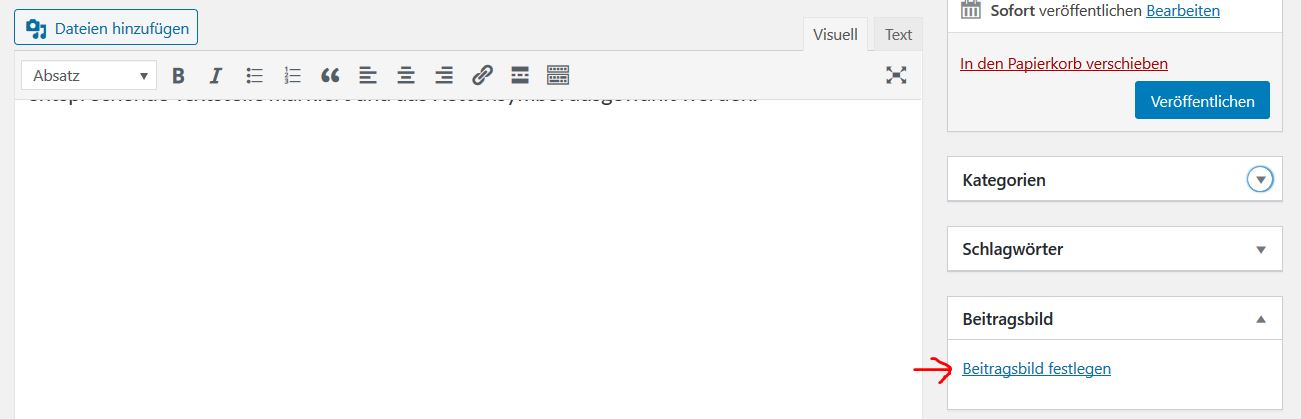
Wie ordne ich dem Beitrag einer Kategorie zu?
Speichern Sie Ihren Beitrag unter der passenden Kategorie ab. Die vorhandenen Kategorien finden Sie in der Optionenspalte rechts. Je nach Blogkonfiguration können Kategorien Themen- oder Gruppenbezeichnungen sein. Bitte beachten Sie hier die Vorgaben der Aufgabenstellung bzw. Ihres Dozierenden.
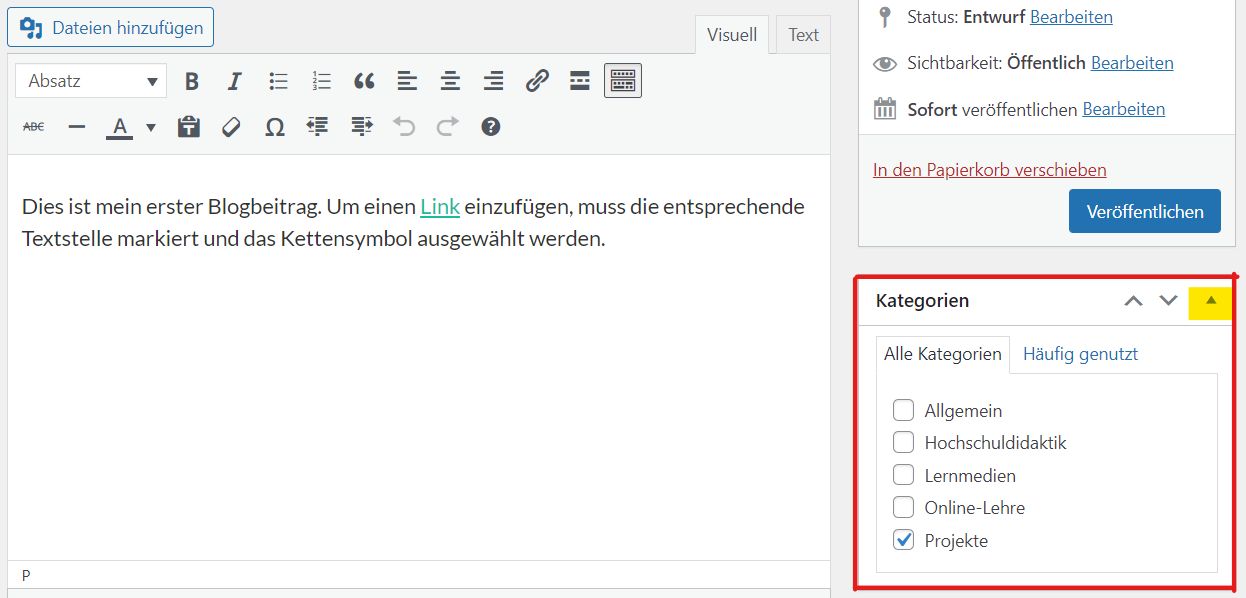
Wie speichere und/oder veröffentliche ich einen Beitrag?
Speichern Sie nach wichtigen Änderungen Ihren Beitrag. Klicken Sie auf der rechten Spalte unter “Veröffentlichen” auf Speichern. Solange Sie nicht auf die blaue Schaltfläche Veröffentlichen klicken, bleibt der Beitrag ein Entwurf und wird auf dem Blog (Blog-Ansicht) nicht angezeigt. Sobald Sie auf Veröffentlichen klicken, wird der Beitrag veröffentlicht und auf dem Blog sichtbar.

Tipp: Falls Sie die Veröffentlichung eines Beitrags rückgängig machen möchten, so können Sie den Status jederzeit wieder auf Entwurf setzen.
Wie kann ich meinen Beitrag ansehen?
Klicken Sie unter “Veröffentlichen” auf Vorschau.
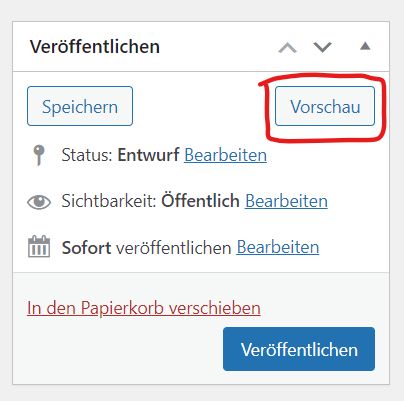
Wo finde ich meine Beiträge?
Klicken Sie im Menu links auf Beiträge – Alle Beiträge. In der Übersicht werden alle ihre Beiträge – veröffentlichte oder im Entwurfsmodus – aufgelistet. Klicken Sie auf den Beitragstitel, um den Beitrag im Editor zu öffnen und zu bearbeiten.<
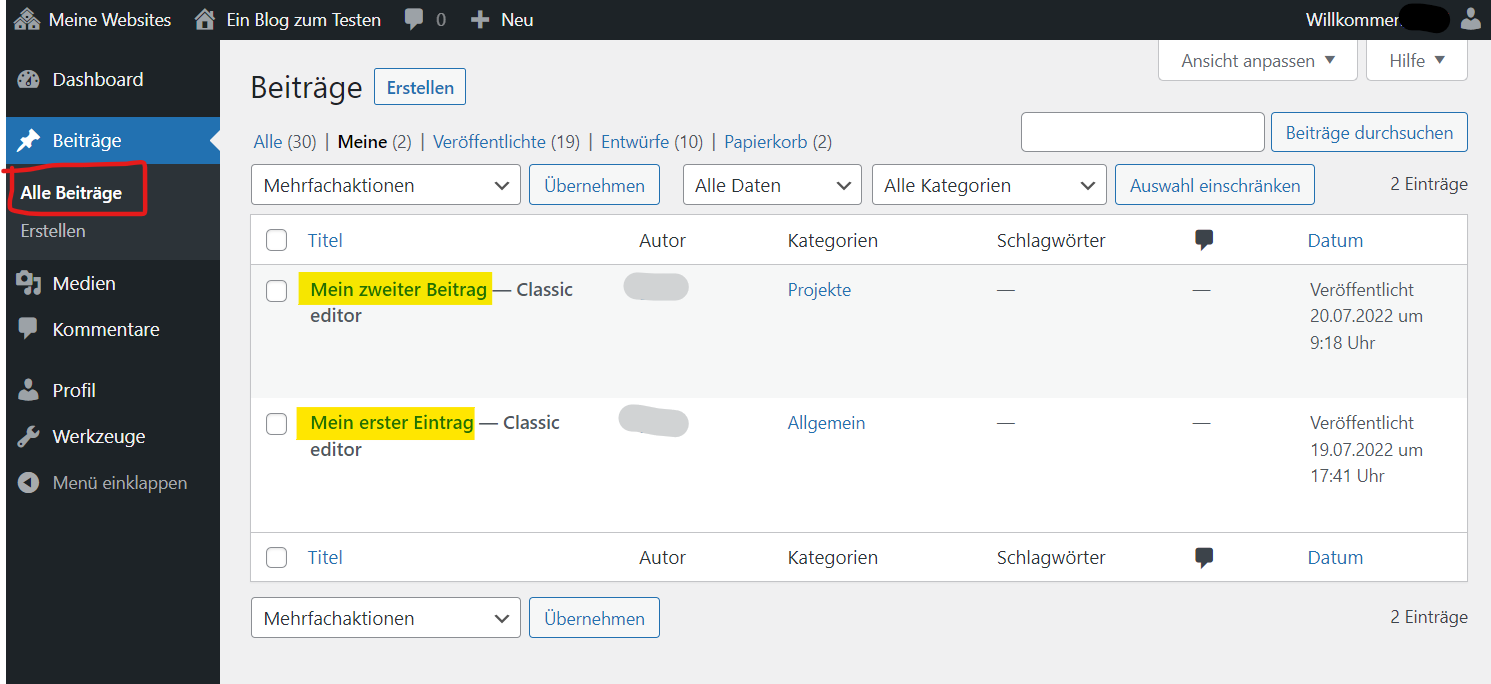
Optionen
Wie binde ich ein YouTube Video ein?
So binden Sie ein youtube Video mit Hilfe der iFrame Technik ein:
Wie erstelle ich eine Bildergalerie?
Eine Galerie kann nur aus einem Beitrag heraus erstellt werden. Klicken Sie wie beim Hochladen eines Bildes auf Dateien hinzufügen. Wählen Sie dann im linken Spaltenbereich Galerie erstellen.
Klicken Sie auf die Bilder, die in der Galerie gezeigt werden sollen und am Schluss auf die blaue Schaltfläche Neue Gallerie erstellen.
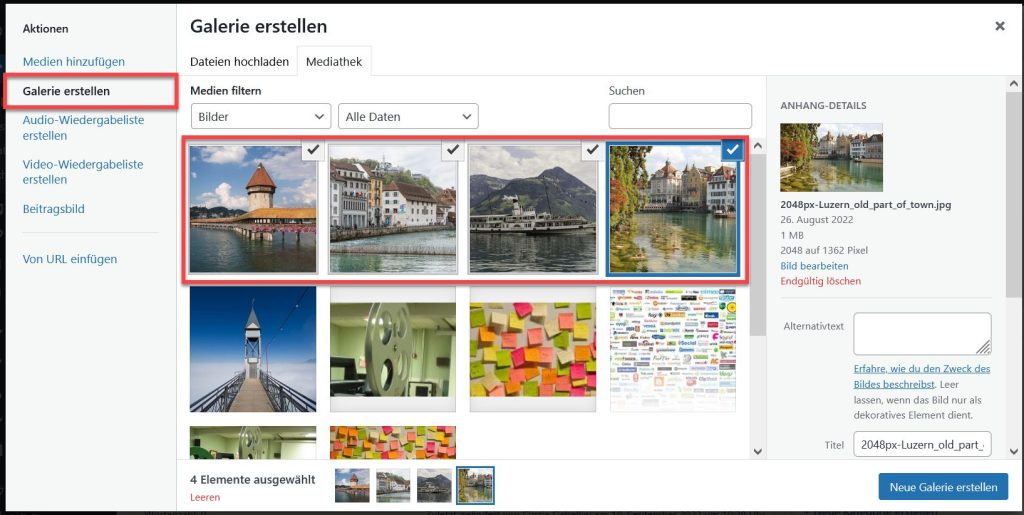
Bestimmen Sie dann wie viele Spalten Sie möchten und in welcher Reihenfolge die Bilder angezeigt werden sollen. Fügen Sie am Schluss die Galerie in den Beitrag ein (blaue Schaltfläche Gallerie einfügen).
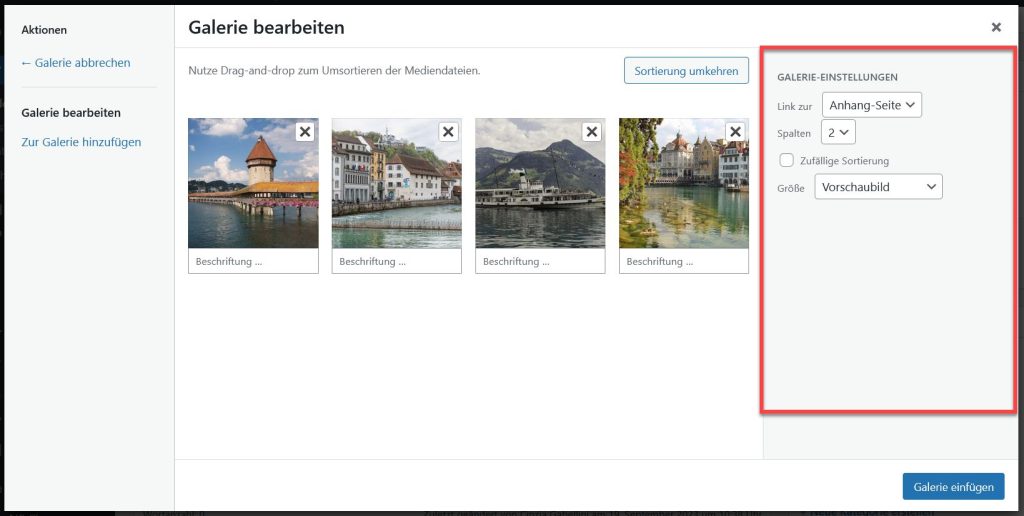
Wie kann ich einen Kommentar verfassen?
Ist die Kommentarfunktion aktiviert, können Dritte Beiträge kommentieren. In der Blog-Ansicht erscheinen Kommentare jeweils unterhalb des Beitrags in chronologischer Reihenfolge.
[FUER LESER] Um einen Kommentar zu schreiben, öffnen Sie den Beitrag und scrollen nach unten, Sie finden dort das Eingabeld für Kommentare. Geben Sie Ihren Kommentar ein und bestätigen Sie mit der Schaltfläche “Kommentar abschicken”. Je nach Einstellungen des Blogs gibt es zwei Möglichkeiten: a) Kommentare werden sofort veröffentlicht und sind direkt unterhalb des Beitragsinhalts sichtbar, b) oder die Kommentare müssen händisch durch den Autor geprüft und freigegeben werden, in diesem Fall wird der Kommentar zu einem späteren Zeitpunkt veröffentlicht.
[FUER AUTOREN] Sollte zuunterst auf dem Beitrag kein Kommentarfeld vorhanden sein, prüfen Sie die Einstellungen im Beitrag unter Optionen Diskussionen – Kommentare erlauben. Beachten Sie, dass diese Einstellungen pro Beitrag individuell aktiviert werden kann.
Die zweite Option Trackback und Pinkbacks empfehlen wir auszuschalten, eine wirksame Massnahme Spam-Kommentare zu vermeiden.
Wie füge ich meinen Autorennamen hinzu?
[FÜR AUTOREN MIT GRUPPENLOGIN] Wenn Sie ein Gruppenlogin nutzen, können Sie zum Beitrag ihren Autorennamen angeben. Scrollen Sie bis zum Ende des Texteditors und klicken Sie unter “Autor” auf den zweiten Reiter “Guest”. Tragen Sie im Feld Author Name Ihren Vor- und Nachnamen ein und speichern Sie den Beitrag. Der Autorenname wird im Blogbeitrag angezeigt.
Eigene Videos einbinden
Die ZLLF-Blogplattform unterstützt kein Streaming von Videos. Mediendaten wie Video können nicht hochgeladen werden. Laden Sie Ihre Videodateien auf entsprechende Video-Plattformen wie YouTube, Vimeo oder SWITCHtube (Videoplattform der Schweizer Hochschulen) hoch und verlinken Sie das Video in Ihrem Beitrag.
a) Video aus SWITCHtube einbinden
Falls für Ihren Unterrichtsblog ein Video-Channel auf SWITCHtube zur Verfügung steht, nutzen Sie die Hinweise der Aufgabenstellung bzw. der/des Dozent*in, um Ihr Video dort hochzuladen. Danach können Sie das Video mit dem bereitgestellten «iframe» Code wiefolgt in Ihren Beitrag einbetten:
b) Video aus YouTube oder Vimeo einbinden
Als Alternative können Sie Ihre Videos auch auf YouTube oder Vimeo hochladen und von dort in den Beitrag einbinden. Diese Variante erfordert, dass Sie bereits ein Konto bei YouTube haben oder eins erstellen. Laden Sie das Video auf Ihrem Account hoch und verwenden Sie danach den Teilen Link, um das Video in den Beitrag einzubetten. Siehe Schritt oben.